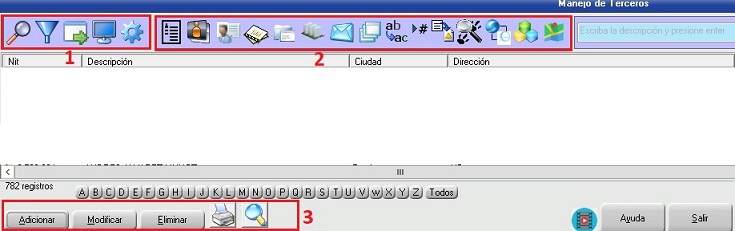Clic aquí para ver Video Tutorial sobre Terceros.
1) ¿ Qué hace?
Permite la gestión de terceros (personas u organizaciones) que tienen vínculo con la empresa.
2) ¿ En dónde está ubicada?
Esta funcionalidad se encuentra en los módulos de "Comercial", "Contabilidad" y "Nómina", en la sección Tablas>Terceros.
NOTA: En el módulo "POS" se encuentra una versión simplificada de esta.
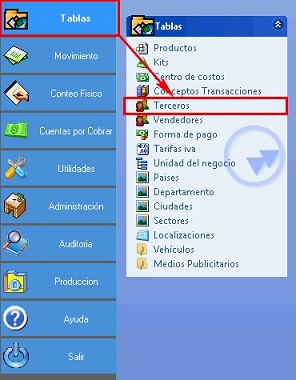
Ilustración 1: "Ingreso a terceros".
3) ¿ Cómo se configura?
Una vez ingrese, el sistema despliega la ventana de la Ilustración 2, allí cuenta con las siguientes opciones agrupadas en tres secciones:Filtrado y búsqueda, Configuraciones generales y Gestión.
Ilustración 2: "Pantalla de terceros".
1. Opciones de filtrado y búsqueda
Búsqueda de nits: Para una búsqueda fácil de terceros, el sistema ofrece un cuadro de búsqueda dónde se puede decidir el criterio de búsqueda (NIT, Nombre, Código interno, etc) y un texto, el sistema mostrará los terceros cuyo criterio (NIT, Nombre, etc) coincida con el texto.
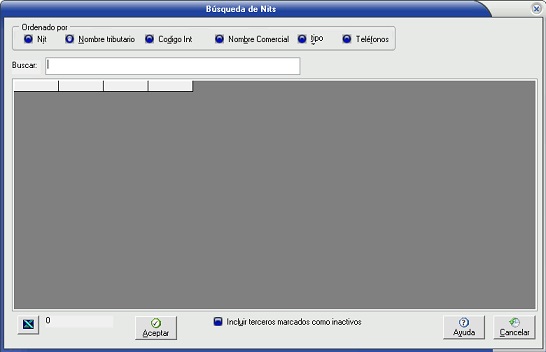
Ilustración 3: "Búsqueda de terceros".
Filtro: Al ingresar, el sistema abrirá la siguiente ventana:
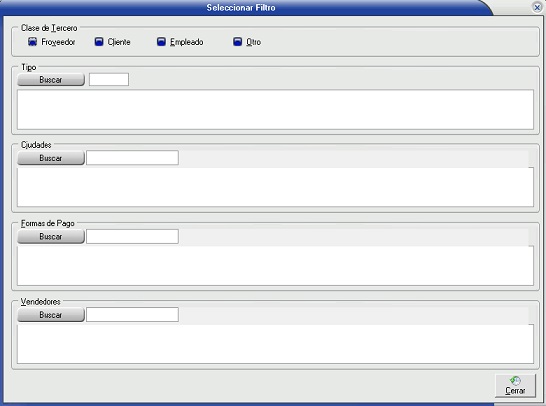
Ilustración 3: "Filtro de terceros".
En esta ventana podrá agregar los filtros deseados: Tipo, Ciudades, Forma de pago, Vendedores.
Exportar: Permite exportar el listado de terceros a: Archivo de texto, hoja de word o libro de excel.
Visualizar: Al ingresar el sistema abrirá la siguiente ventana:
Ilustración 4: "Configuración vista de terceros".
En esta se puede configurar la información del tercero que se desea visualizar en pantalla, solo se deben marcar las casillas de los campos deseados y hacer clic en aceptar.
2. Configuraciones generales
Las configuraciones generales se encuentran en la parte superior de la ventana manejo de productos, como se muestra en la Ilustración 2. Estas configuraciones son:
![]() Definición de tipos de terceros: Ver Atributos de terceros
Definición de tipos de terceros: Ver Atributos de terceros
![]() Definición de tipos de identificaciones tributarias: Ver Atributos de terceros.
Definición de tipos de identificaciones tributarias: Ver Atributos de terceros.
![]() Definición de regímenes: Ver Atributos de terceros.
Definición de regímenes: Ver Atributos de terceros.
![]() Definición de actividades económicas: Ver Atributos de terceros.
Definición de actividades económicas: Ver Atributos de terceros.
![]() Definición de entidades de salud: Permite definir los atributos de una nueva entidad de salud. Para su creación, se requiere ingresar los siguientes datos:
Definición de entidades de salud: Permite definir los atributos de una nueva entidad de salud. Para su creación, se requiere ingresar los siguientes datos:
- Código: código único dentro del aplicativo
- Código PILA: Código de identificación para PILA.
- Nit: Número de identificación tributaria de la entidad.
- Tipo de entidad: Permite seleccionar el tipo de la entidad (EPS, AFP, Fondo de Cesantías, ARL, CCF)
- Conceptos de nómina asociados para EPS (Salud y UPC adicional).
- Conceptos de nómina asociados (Pensión, Fondo de solidaridad, Pensión voluntaria)
![]() Envío de correos electrónicos: Ver Envío de correos electrónicos para más información.
Envío de correos electrónicos: Ver Envío de correos electrónicos para más información.
![]() Combinar correspondencia: Ver Combinar correspondencia.
Combinar correspondencia: Ver Combinar correspondencia.
![]() Recodificar Nit: Permite modificar el código de un tercero conservando sus atributos.
Recodificar Nit: Permite modificar el código de un tercero conservando sus atributos.
![]() Generar dígito de verificación: Genera dígito de verificación para el Número de Identificación Tributaria.
Generar dígito de verificación: Genera dígito de verificación para el Número de Identificación Tributaria.
![]() Importar terceros: Permite realizar la importación de terceros desde una hoja de cálculo. Ver Importación de Terceros.
Importar terceros: Permite realizar la importación de terceros desde una hoja de cálculo. Ver Importación de Terceros.
![]() Hoja de seguimiento: Ver Funcionalidad hoja de seguimiento.
Hoja de seguimiento: Ver Funcionalidad hoja de seguimiento.
![]() Exportar terceros a Siesa:
Exportar terceros a Siesa:
![]() Sucursales compartidas: Ver Sucursales compartidas.
Sucursales compartidas: Ver Sucursales compartidas.
3. Opciones de Gestión
- Adicionar y Modificar: El sistema permite adicionar ó modificar un tercero mediante los botones "Adicionar" y "Modificar" a través de la ventana que se muestra en la Ilustración 5. Dicha ventana se despliega al dar clic en cualquiera de las dos opciones mencionadas.
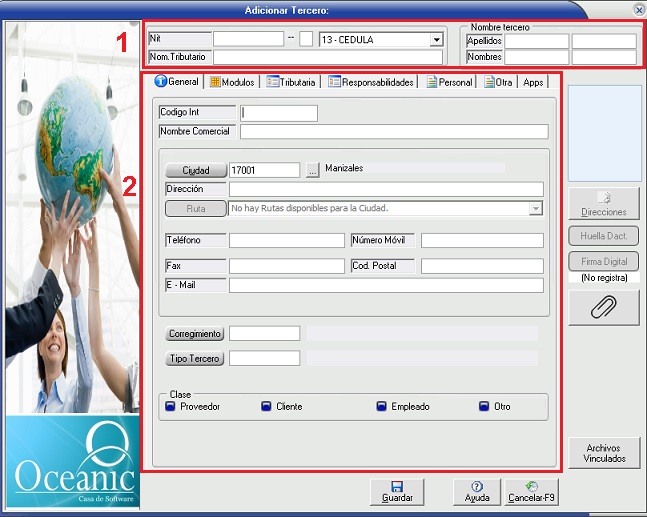
Ilustración 5: "Adicionar Tercero"
En esta ventana se muestran los diferentes campos del tercero. Cada campo proporciona diferentes propiedades del tercero que se emplean en otras funcionalidades del Sistema de Inventarios. Se debe tener en cuenta que algunos campos son obligatorios para la creación de un nuevo tercero.
Los campos están agrupados en pestañas y secciones:
1- Cabecera: Contiene la información de identificación del tercero, los campos que la componen son: (Ver Ilustración 6)
- NIT: Identificación del tercero.
- Tipo de identificación: Ver Atributos de terceros.
- Nombre tercero: Solo si el Tipo de identificación lo solicita.
- Nom. Tributario: Descripción / Nombre del NIT, este es igual al nombre tercero, si el tipo de identificación requiere de este.
2- Información del tercero: Contiene la información complementaria del tercero.
Pestaña Información General: Contiene la información general del tercero, los campos que la componen se evidencian en la siguiente ilustración y son:
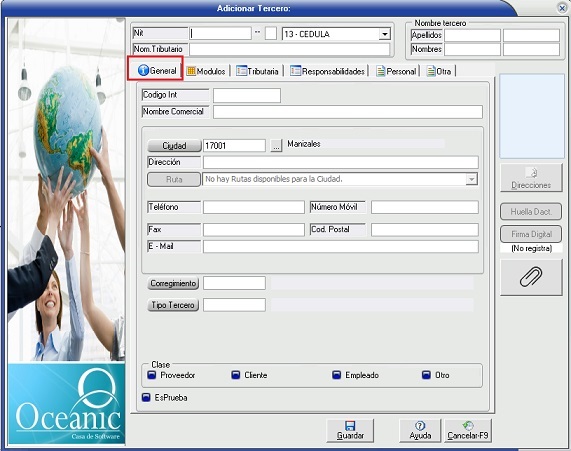
Ilustración 7: "Inf. General".
- Código interno: Identificación interna para el tercero, usado como criterio en la búsqueda de terceros.
- Nombre Comercial del tercero, usado como criterio en la búsqueda de terceros.
- Ciudad: Ciudad asociada al tercero, tiene uso en IVA cero para extranjeros.
- Dirección asociada al tercero, esta (junto con otros datos como teléfono, e-mail y ciudad) será usada como la primera dirección de despacho del tercero.
- Ruta: Ver Rutas.
- Teléfono del tercero, usado como criterio en la búsqueda de terceros.
- Fax.
- E-mail.
- Número móvil
- Código postal
- Corregimiento: Ver Ciudad, departamentos, países y sectores.
- Tipo tercero: Vea Atributos de terceros.
Clase, si es proveedor, cliente, empleado u otro.
Pestaña información modulo: Contiene la información general que será usada desde los diversos módulos del sistema, estos son: (Ver Ilustración 8)
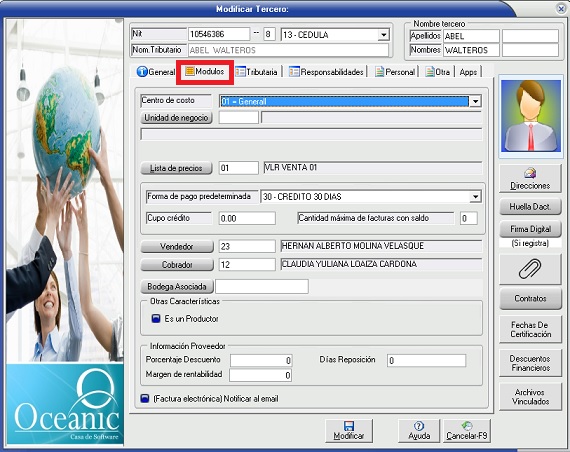
Ilustración 8: "Inf. Módulos".
- Centro de costo: El sistema permite asociar los terceros con un centro de costo, al crear un documento al tercero y si el tipo de documento solicita centro de costo en el detalle, el sistema sugerirá el asociado al tercero.
- Unidad de negocio: El sistema permite asociar los terceros a una unidad de negocio.
- Lista de precios: Al crear un documento al tercero y si el tipo de documento solicita lista de precios en el detalle y que se solicite manualmente, el sistema sugerirá la lista de precios asociada al tercero.
- Forma de pago predeterminada: Al crear un documento al tercero y si el tipo de documento solicita forma de pago en la cabecera, el sistema sugerirá la asociada al tercero.
- Cupo crédito: Ver Restricción cupo crédito.
- Vendedor: El vendedor que se asigne a un tercero será sugerido al crear un documento de inventario, esto en el siguiente orden de prioridad
- Cobrador: El vendedor también podrá ser cobrador si así esta configurado en la vista de vendedores. Después que se le asigne sera el sugerido al crear el documento de inventario.
- Bodega asociada: Permite asociar una bodega al tercero de la lista de bodegas.
- Es un productor: Ver IVA cero para productores.
- Porcentaje descuento Proveedor: El sistema sugiere este porcentaje de descuento en las compras, si el tipo de documento tiene configurado "Sugerir porcentaje de descuento de proveedor".
- Margen de rentabilidad
- Cantidad maxima de facturas con saldo: Permite definir un limite de facturas con saldo para el tercero en particular, tiene prioridad sobre el limite establecido en Parámetros de facturación. Ver Parametro de limite de facturas con saldos
- Factura electrónica Notificar al E-mail: Aplica para documentos de facturación electrónica, al marcar, cuando se envía una factura al operador tecnológico electrónica también se envía al tercero.
Pestaña información Tributaria: En la pestaña se ingresa la información tributaria del tercero, como al 'Regimen' que pertenece, 'Actividades Económicas', 'Detalles tributarios' entre otros datos.
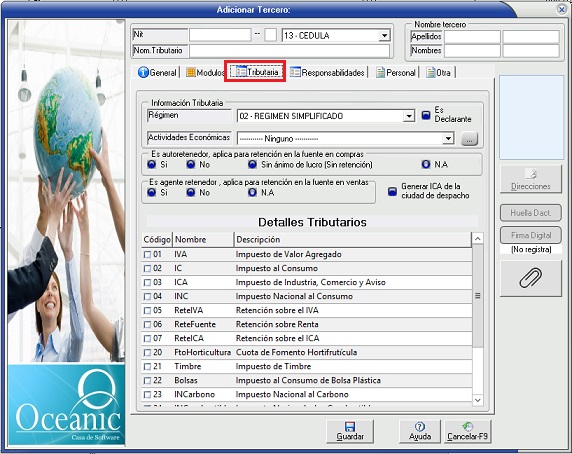
Pestaña de Responsabilidades: En esta pestaña se seleccionan las responsabilidades que tenga el tercero.
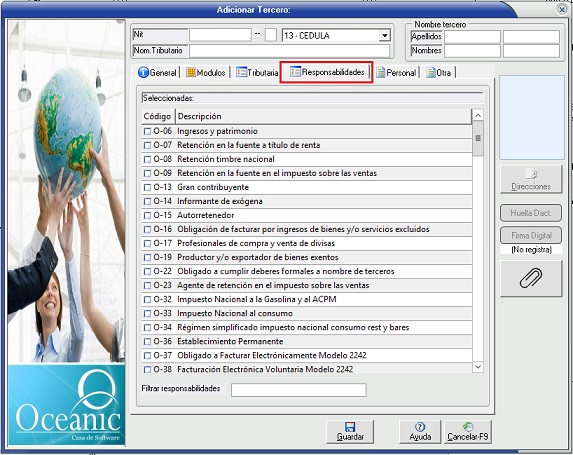
Pestaña de informacion personal: Contiene la información personal referente al terceros,los campos que la componen son:
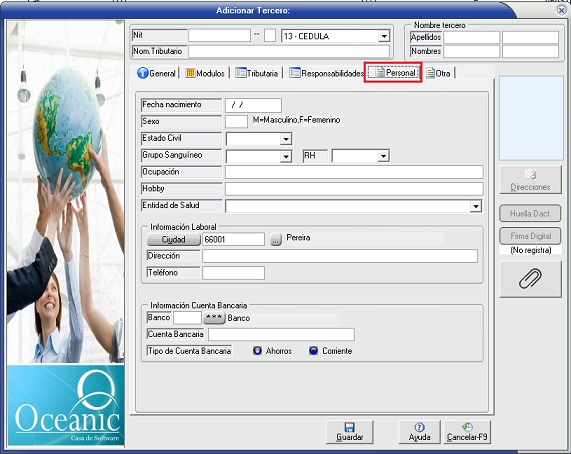
- Fecha de nacimiento.
- Sexo.
- Estado civil.
- Grupo Sanguíneo.
- RH.
- Ocupación.
- Hobby
NOTA: Las opciones anteriores son usadas como filtros e información a mostrar desde los informes de Mercadeo en el módulo "POS".
- Entidad de Salud.
- Información laboral.
- Ciudad.
- Dirección.
- Teléfono.
- Información Cuenta Bancaria.
- Banco.
- Cuenta Bancaria.
- Tipo de Cuenta Bancaria.
Pestaña Otra Información: Contiene la información genérica de contacto del tercero, los campos que la componen son:

- Contacto.
- Página Web.
- Actividad descriptiva.
- Observaciones.
- Fecha de creación
- fecha de ultima modificación
- Permitir acceso al portal del cliente
- Contraseña
- Pestaña Apps
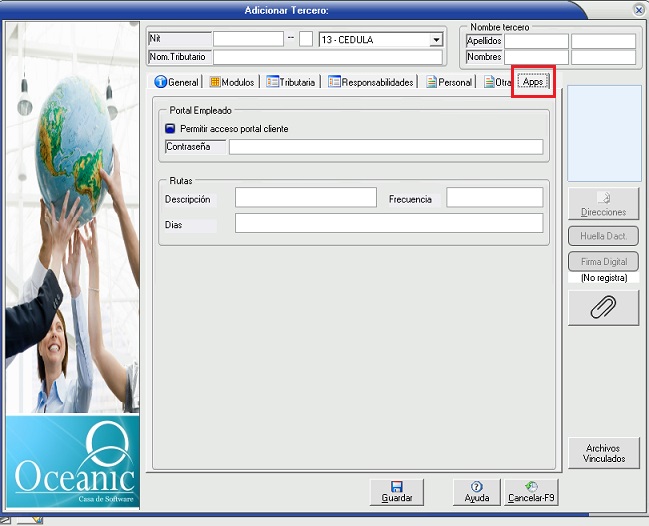
- Portal empleado: Esta pestaña permite marcar si el tercero podra tener acceso a la pagina de portal del empleado, si se marca para dar acceso se debe crear una clave con la cual el tercero puede ingresar al portal del empleado.
Foto: Permite anexar una foto al tercero ya sea desde una web cam o una foto archivada.
Direcciones: Opción habilitada SOLO para terceros clientes, ver Direcciones de despacho.
Huella Dact.
Anexos: Ver Adjuntar Archivos.
Contratos.
Fechas de Certificación: Son las requeridas por el formato 2276 para más información sobre esta vea Generación medios magnéticos.
- Eliminar: Permite eliminar un tercero. Al dar clic en el botón "Eliminar" , el sistema solicita confirmación de la operación y valida los documentos, transacciones y otros en los cuales pueda estar involucrado el tercero, si no existen dependencias, la operación se completa.
- Listar: Al dar clic en el botón "Listar", el sistema desplegará la ventana que se muestra en la siguiente ilustración:
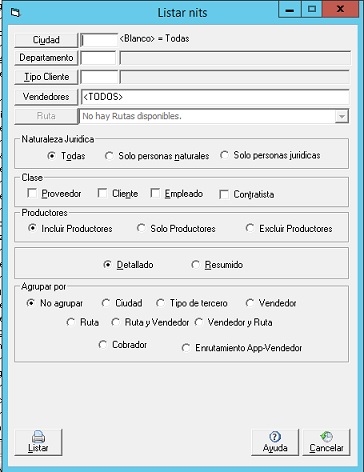
Ilustración 11: "Listado de terceros".
Esta ventana permite aplicar los siguiente filtros a la lista de terceros:
- Ubicación, es decir, ciudad, zona y si la ciudad esta ligada a alguna ruta permite el filtrado por esta.
- Tipo de tercero y vendedor asociado al tercero.
- Clases de tercero
- Seleccionar la naturaleza jurídica y si es productor.
- Presentación, ya sea detallado o resumido.
- Elegir agrupación, ya sea por ciudad, tipo, vendedor, ruta, ruta y después vendedor, o vendedor y después ruta.
Cuando se adiciona o modifica un tercero se implemento la opción de ver los archivos que provienen desde la aplicación fuerza de ventas, estos archivos son enviados al adicionar o modificar tercero desde la aplicación, en el 'ERP' se podrán visualizar en la pantalla de adicionar tercero en la opción 'Archivos vinculados'
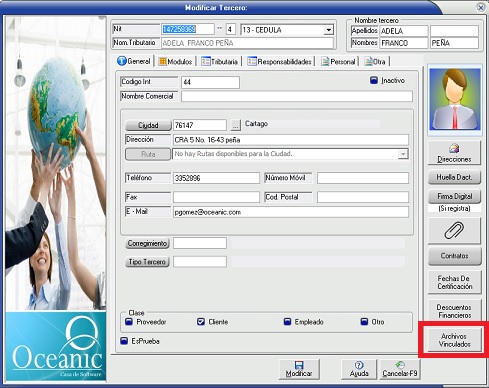
Al presionar clic en archivos vinculados abre la siguiente ventana
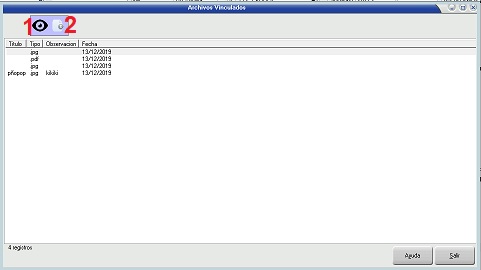
- seleccionando el icono del ojo, permite visualizar los archivos que tiene el tercero
- El segundo icono permite descargar los archivos
4) ¿ En dónde tiene efecto?
NOTA: Si se crea un empleado desde el módulo de "Nómina", parte de la información allí suministrada será usada para la creación de un tercero de clase empleado.
El manejo de terceros tiene efecto en todos los módulos, estos hacen parte importante de la generación de documentos así como de la trazabilidad entre las diferentes acciones del sistema, se recomienda cuidado al manipular esta información ya que su uso indebido puede acarrear problemas en el correcto funcionamiento de este.
Dependiendo la configuración del tercero, se afectará de cierta manera el funcionamiento del sistema, alguna de estas "afectaciones" son:
- Si es declarante: Dependiendo si es o no declarante, el sistema podrá o no aplicar retenciones. Al configurar una retención se tiene cuatro opciones, aplicarla a un tercero en especifico, a todos, a declarantes o a no declarantes, siendo las ultimas dos opciones afectadas por la configuración del tercero.
- Retenedor/Autoretenedor: Esta configuración aplica al momento de hacer retenciones. Para más información ver: Retención en la fuente.
- Productor: Aplica al momento de obtener el valor del IVA en los movimientos. Para más información ver:IVA cero para productores
- Ciudad: La ubicación del tercero afecta al momento de obtener el IVA en los movimientos. Para más información ver: IVA cero para extranjeros