1) ¿ Qué hace?
Definir listas de precios, las cuales contienen un conjunto de condiciones para aplicar un nuevo precio de uno o varios productos en un documento de movimiento, es decir, que definen los precios de algunos o todos los productos, partiendo de unos filtros definidos en estas listas, el cual se aplicarán en documentos que generen movimientos en sus inventarios.
2) ¿ En dónde está ubicada?
Se podrá acceder a esta funcionalidad en la siguiente opción:
- Ingresar al módulo "Comercial" / "POS".
- Ir a “Administración”.
- Opción “Listas de Precio”.
Ilustración 1: "Manejo de listas de precios".

Ventana de lista de precios.
1- Exportar datos.
2- Descuentos adicionales.
3- Precios por producto.
4- Lista de precios disponibles.
5- Adicionar, modificar, eliminar, imprimir, ayuda, salir.
3) ¿ Cómo se configura?
En primer lugar se debe configurar en el tipo de documento, que aplique listas de precio.
Para esto se debe dirigir a la siguiente Ruta:
- "Administración".
- "Tipo de Documentos".
- Seleccionar el tipo de documento al que desea aplicar listas de precio.
- Dar clic en la pestaña "Información a solicitar".
- En la sección "Al crear el detalle del documento a solicitar”, habilitar listas de precio. Ver ilustración.
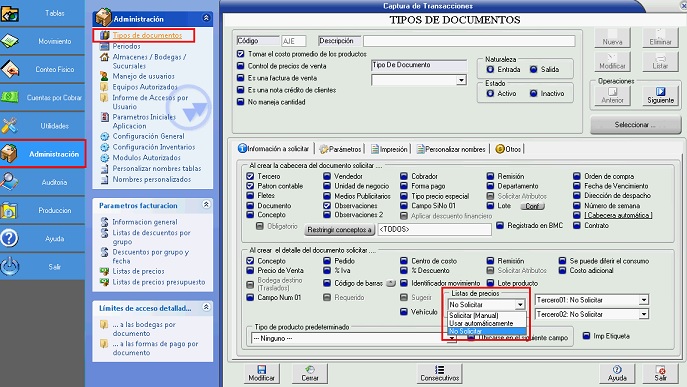
Ilustración 2: "Habilitar listas de precio".
Como se evidencia en la ilustración anterior, la funcionalidad "Listas de precio", tiene varias opciones:
Solicitar (Manual): En el momento en que se este adicionando o modificando un ítem, en el documento de movimiento; el sistema brindará un botón con nombre "Lista de precio”, donde el usuario debe buscar la lista de precio que desee aplicar para ese ítem .
Usar automáticamente: El sistema identificará según los criterios definidos en las listas de precios, cual de estas aplicar para el ítem que se adicionará en el documento de movimiento. Se puede ver la afectación de la lista de precio, en el campo “Precio”, del ítem del documento.
NOTAS:
-Si se escoge esta opción, el sistema NO brindará visualmente la lista de precio que se esta aplicando.
-Para saber sobre la forma en que el sistema aplica las listas de precio automáticamente Vea Ilustración 13.
NO SOLICITAR: NO aplica lista de precio.
Luego en la configuración de la listas de precio(Ver Ilustración 4), el sistema permite administrar las listas de precios. La creación y modificación de listas de precios, tienen los mismos campos, así mismo puede eliminar y listar, en el caso de listar el sistema ofrece dos opciones, la primera es listar el detalle de la lista de precio seleccionada, esta genera un informe con la información de la lista de precio, la otra opción es la opción matricial, allí usted podrá ingresar hasta cinco listas de precio, y otros filtros (de información extra) com bodega, grupo, etc. El informe que se genera contiene un listado de diferentes productos y los precios que adquieren según la lista de precio que se use.
Ilustración 3: "Cabecera informe listas de precio matricial".
El encabezado de la lista de precio es la configuración general que tiene la lista para ser aplicado en un documento de movimiento, el cual es el primer filtro para que el sistema pueda aplicar alguno de los ítems definidos dentro de estas listas en un documento de movimiento; ya que este evalúa si estas características definidas en la lista coinciden con el documento de movimiento a realizar.
Los campos que tiene el encabezado son:
- Código de la lista de precio.
- Descripción o nombre de la lista.
- Tipo de Tercero al cual se le aplicará la lista, si se deja en blanco aplicará a cualquier tipo de tercero.
- Tercero al cual se le aplicará la lista, si se deja en blanco aplicará a cualquier tercero.
- Sucursal Sucursal del tercero (dirección de despacho) a la cual se le aplicara la lista, ó a <<< todos >>>, para aplicar a todas las sucursales del tercero.
- Forma de pago a la cual se le aplicará la lista, si se deja en blanco aplicará a cualquier forma de pago.
- # Precio producto Asigna la lista de precio a Precios por producto previamente configurado; las opciones disponibles dependen de la cantidad configurada en la ruta administración -> información general -> pestaña otros -> cantidad de precios por producto, ver cantidad de precios por producto ; cada valor solo se puede asignar a una lista de precio, es decir si el valor en precios por producto es 9, se le podrá asignar a 9 listas de precio.
- Vigencia de la lista de precio, rango de fechas donde tiene efecto la lista, si se deja en blanco no tendrá limite.
- Horario: Establecimiento de un rango de horas para acotar la aplicación de la lista, si se deja en blanco no se tomará este campo, o sea que aplicará en todo el día.
- Redondear: En el momento de aplicar el precio correspondiente, el sistema redondea el resultado según lo configurado. Este redondeo es inverso, ya que convierte el ultimo dígito en cero y el otro lo aumenta, por ejemplo el resultado es: 478.72, la lista de precio se definió 1 para redondear, por lo que el sistema quita los decimales y reemplaza el 8 por un cero, aumenta el 7 a un 8, el resultado quedaría: 480. Si es el redondeo es dos: quedaría 500, se pone en cero los dos últimos dígitos y aumenta el tercer dígito en uno.
- Redondear parte decimal: Al momento de aplicar el precio redondea los decimales del valor de la lista de precio, por ejemplo "Redondear a 2 cifras decimal(es), el máximo valor que se puede poner depende de la configuración de decimales de "Precio" en Parámetros de facturación, si allí se tiene 4 cifras, aquí el limite sera de 4 cifras.
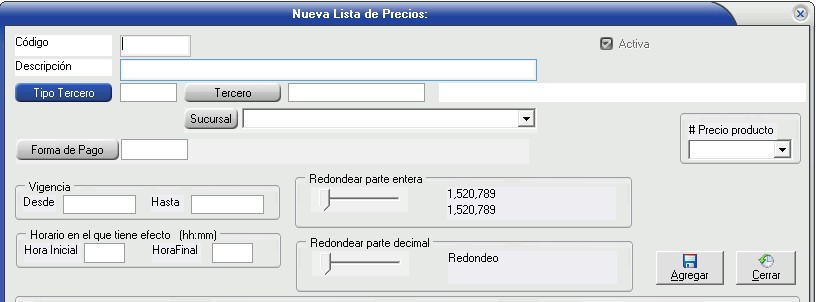
Ilustración 4: "Encabezado Lista de Precio"
- Luego de configurar la lista de precio haga clic en “Agregar”.
En estos momentos solo has definido a quien y cuando va a aplicar esa lista de precio, pero no se ha definido a que productos, subgrupo o grupo se le va a aplicar la lista de precios y qué condiciones tendrá cada uno de ellos para que se reflejen en el documento de movimiento.
Después de presionar el botón “Agregar”, el sistema habilita la sección inferior, allí deberá poner el conjunto de condiciones.

Ilustración 5: "Lista de Ítems o condiciones creadas".
Damos clic en “Adicionar”, para configurar los productos que tendrán los precios nuevos a aplicarse.
El Sistema brinda la siguiente ventana para realizar la respectiva configuración. Ver Ilustración 6 – “Crear nueva condición para aplicar precio”.
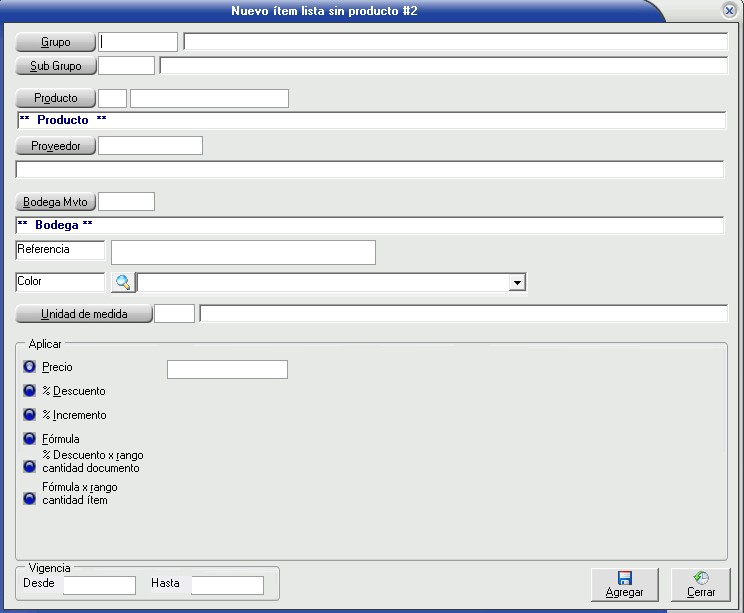
Ilustración 6: "Crear nueva condición para aplicar Precio".
Nota:
- Proveedor, Color, grupo, subgrupo y unidad de medida están asociados directamente al producto, por lo tanto, en caso de que se seleccione un producto y se gestionen los campos mencionados pero estos no coincidan con lo que tiene registrado ese producto, el sistema no lo tendrá en cuenta en el momento de aplicarlo en algún documento de movimiento.
- En caso de que los ítems que componen esta ventana, estén vacíos menos “Aplicar precio” (campo obligatorio), el sistema tendrá en cuenta a todos los productos registrados, por lo que ese precio a aplicar, afectará a todo producto en el momento en que se adicione en un documento de movimiento.
Después de configurar el producto o conjuntos de productos a los cuales se les aplicará el nuevo precio, procedemos a definir el precio que tendrán mediante la opción “Aplicar Precio”.
Como podemos evidenciar en la Ilustración 6 – “Crear nueva condición para aplicar Precio”, se puede definir el nuevo precio por varias opciones:
 Precio: Se aplica un el valor definido en ese campo a ese producto o conjunto de productos.
Precio: Se aplica un el valor definido en ese campo a ese producto o conjunto de productos.
 % Descuento: Se le aplica un porcentaje de descuento, al precio que esta registrado en las tablas de productos.
% Descuento: Se le aplica un porcentaje de descuento, al precio que esta registrado en las tablas de productos.
 % Incremento: Se le aplica un porcentaje de incremento, al precio o costo que esta registrado en las tablas de productos.
% Incremento: Se le aplica un porcentaje de incremento, al precio o costo que esta registrado en las tablas de productos.
 Formula: Se formula una ecuación matemática con las variables PRECIO y COSTO y el resultado de esta formula, se aplica al precio del producto.
Formula: Se formula una ecuación matemática con las variables PRECIO y COSTO y el resultado de esta formula, se aplica al precio del producto.
 Descuento por rango de cantidad: Se define un rango de cantidad para aplicar un porcentaje de descuento al precio del producto, es decir, que en el momento de registrar una cantidad de producto, en un documento de movimiento, y este número esta dentro de este rango, el sistema aplicará el porcentaje de descuento definido.
Descuento por rango de cantidad: Se define un rango de cantidad para aplicar un porcentaje de descuento al precio del producto, es decir, que en el momento de registrar una cantidad de producto, en un documento de movimiento, y este número esta dentro de este rango, el sistema aplicará el porcentaje de descuento definido.
El Precio base al que se le aplicará el descuento, es el que esta registrado en las tablas de productos.
Para agregar rango de cantidad, se debe ingresar desde qué cantidad y hasta qué cantidad se aplicará el porcentaje de descuento que se ingresa en el campo “%Desc”; luego damos clic en “Agregar Rango”.
Para Eliminar un Rango, se selecciona la fila que se desee y presione el botón “Eliminar Rango”.
Como observamos en el punto anterior, el sistema permite registrar en dos rangos diferentes el mismo número, como es el 7. Lo que significa es que en el primer rango, el sistema tomará las cantidades entre 4.0 y 7.0 y en el segundo rango, solamente tomará las cantidades desde 7.01 (Mayor a 7) a 10.0.
 Formula x rango cantidad ítem: Se define un rango de cantidad del item para aplicar una formula matemática donde las variables pueden ser "COSTO, PRECIO, COSTO_FIJO, COSTO_PROM, PROV_DSCT, PROV_MARGEN, GRUPO_MARGEN, PROD_MARGEN"; o también por "%Dscto" donde se ingresa el porcentaje de descuento a aplicar en el rango configurado, como se ve en la siguiente imagen.
Formula x rango cantidad ítem: Se define un rango de cantidad del item para aplicar una formula matemática donde las variables pueden ser "COSTO, PRECIO, COSTO_FIJO, COSTO_PROM, PROV_DSCT, PROV_MARGEN, GRUPO_MARGEN, PROD_MARGEN"; o también por "%Dscto" donde se ingresa el porcentaje de descuento a aplicar en el rango configurado, como se ve en la siguiente imagen.

1-Rango: Campos para poner el limite inferior y superior del rango de cantidad a aplicar.
2-%Dscto: El porcentaje de descuento a aplicar según el rango.
3-Formula: La formula matemática a aplicar, debe ser con las variables mencionadas antes.
4-Agregar/Eliminar rango: Según el botón añade o elimina un rango. Nota solo se puede eliminar el ultimo rango adicionado.
5- Así se muestra un rango con porcentaje de descuento.
6- Así se muestra un rango con formula.
Nota: Solo se permite %Dscto o formula, cuando se ingresa un valor en un campo, en el otro se borra si tiene uno ya ingresado.
 Vigencia, es un rango de fechas de validez para esa lista de precio.
Vigencia, es un rango de fechas de validez para esa lista de precio.
Luego haga clic en “Agregar” y de esta forma podrá agregar todas las condiciones que se desee, ya sea para un producto, grupo o subgrupo.
La siguiente imagen es un ejemplo de una lista de precios con varias condiciones registradas:

Ilustración 7: "Items o condiciones que contiene la lista de precio".
NOTA: La condición que esta subrayada en rojo, significa que ese precio definido, aplicará para TODOS los productos registrados en el sistema que no están dentro de esa lista con alguna condición, ya que no se definió ni producto, ni grupo o subgrupo, estos campos se dejaron vacíos, por lo tanto el sistema tomará todos los productos y le aplicará el precio definido dentro de este, si el documento de movimiento cumple con el encabezado.
Además el sistema brinda la opción de buscar productos, dentro de los ítems definidos en la lista de precio y unas utilidades o ayudas, para la definir la lista de precio, más rápidamente. A continuación se presenta la ubicación de estas dos opciones, mediante la siguiente imagen.
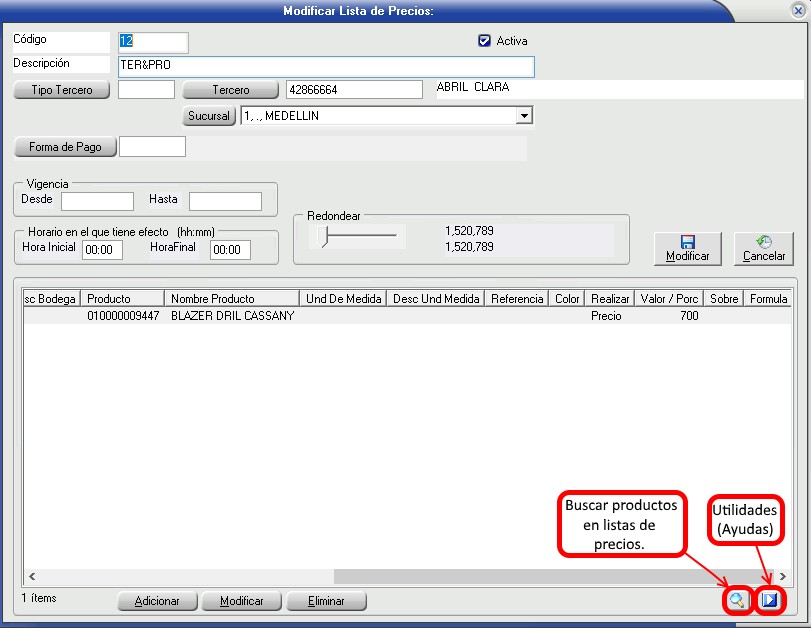
Ilustración 8: "Buscar y utilidades".
En el momento de dar clic, en el botón ![]() sistema brinda las siguientes opciones:
sistema brinda las siguientes opciones:
- Definir a partir de restricciones de bodega: Esta utilidad sirve para definir la lista de precio a partir de las restricciones de productos por bodega (Dicha funcionalidad está ubicada en "Administración" / "Productos por Bodega" – El objetivo de esta funcionalidad es definir las bodegas en las cuales se pueden mover los productos, es decir, el producto X se puede mover por la bodega Y, W y Z, en las otras bodegas se restringe el movimiento de este producto). En el momento de dar clic en la opción “Definir a partir de restricciones de bodega”, el sistema el siguiente mensaje:
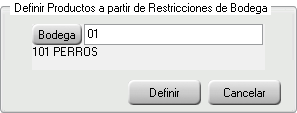
Ilustración 9: "Definir productos".
Se debe seleccionar la bodega que se desee, el cual contiene un conjunto de productos que se pueden mover por dicha bodega. En el momento de traer este conjunto de productos, el sistema se trae el precio de cada producto, y define cada producto, en la lista de precio como:
- Producto
- Bodega: El sistema asigna automáticamente la bodega con la cual se trajo los productos. Es decir se define que el sistema traiga los productos que se muevan por la bodega 01, entonces quedará asignado cada producto con la bodega 01, en la lista de precio.
- Precio que tiene el producto.
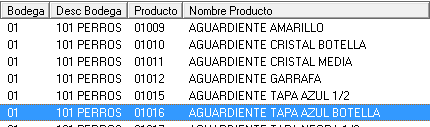
Ilustración 10: "Listado de productos".
- Cambiar Precio Masivamente: Esta funcionalidad tiene como objetivo cambiar el precio de cada los productos dentro de la lista de precio. En el momento de dar clic en dicha funcionalidad, el sistema brinda la siguiente ventana.
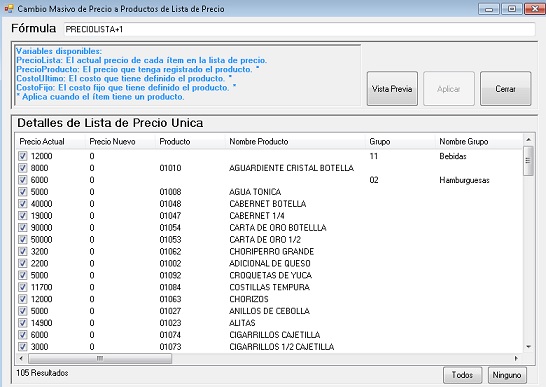
Ilustración 11: "Cambiar de precio masivamente".
En el campo de fórmula se define la fórmula matemática con la cual cambiará el precio a cada producto definido dentro de la lista de precio. Las variables disponibles para la definición de la fórmula matemática son:
- PrecioLista: Es el precio actual de cada ítem en la lista de precio
- PrecioProducto: Es el precio que tiene el producto, registrado en “Tablas / Producto”. Esta variable solo está disponible para los ítems de la lista de precio que sean productos
- Costo Ultimo: Es el costo último que tiene el producto, registrado en “Tablas / Producto”. Esta variable solo está disponible para los ítems de la lista de precio que sean productos.
- Costo fijo: Es el costo fijo que tiene el producto, registrado en “Tablas / Producto”. Esta variable solo está disponible para los ítems de la lista de precio que sean productos.
Las formulaciones matemáticas son libres de definir, es decir, con las variables disponibles se pueden realizar las operaciones matemáticas básicas y en dichas formulas pueden haber números si así se desea.
Luego de definir la fórmula matemática; para observar el resultado del nuevo precio en cada ítem de la lista de precio, se debe dar clic en el botón “Vista Aplicar”, este botón brindará el resultado en la columna “Precio Nuevo” y si se desea confirmar y aplicar dicho resultado (Precio nuevo) en cada ítem de la lista de precio, se debe dar clic en el botón “Aplicar”.
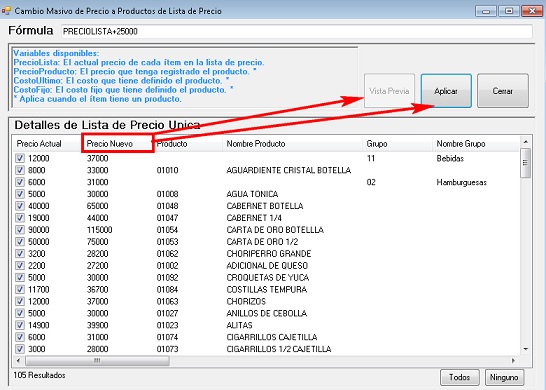
Ilustración 12: "Aplicar precio nuevo".
NOTA: La columna “Precio Actual”, tiene una casilla de marcación (check), dicha casilla tiene como objetivo seleccionar los ítems que se desea aplicar la fórmula matemática y cambiarles el precio en la lista de precio.
Aplicación automática de listas de precio y configuración desde "Descuentos"
En caso de seleccionar aplicación automática de lista de precio (Ver Ilustración 2) el sistema tiene ciertas prioridades a tener en cuenta para aplicarlo, estas están disponibles en: Comercial/Administración/Configuración Inventarios y desde POS/Administración/Configuración POS, pestaña descuentos en ambas rutas.
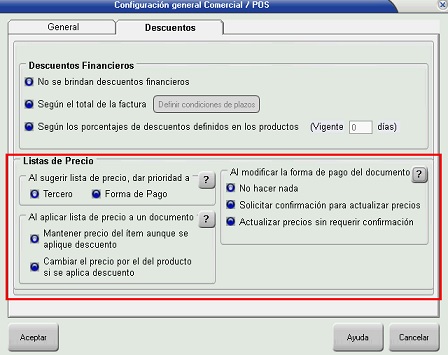
Ilustración 13: "Listas de precio en pestaña descuentos".
Una vez allí puede obtener información haciendo clic en los botones [?], la primera sección ("Al sugerir lista de precio, dar prioridad a") permite hacer pequeños cambios en la forma como el sistema da prioridad al momento de aplicar una lista de precio, teniendo en cuenta esto, la prioridad usada es:
1- Tercero y Forma de pago.
2- Tipo tercero y Forma de pago.
3- La opción elegida:
Si se eligió tercero:
4- Tercero.
5- Tipo tercero.
6- Forma de pago
si se eligió Forma de pago:
4- Forma de pago
5- Tercero
6- Tipo tercero
La segunda sección, esta relacionada al caso que se aplique lista de precio a un documento según su forma de pago y se haya aplicado algún descuento a uno o varios de los items, las opciones son:
1- Mantener precio del ítem aunque se aplique descuento, es decir aplicar la lista al precio original del producto.
2- Cambiar el precio por el del producto si se aplica descuento, es decir aplicar la lista al precio con el descuento.
La tercera sección, esta relacionada al caso que se aplique lista de precio según forma de pago y esta sea modificada, las opciones son:
1- No hacer nada, es decir, mantener los precios que se tenían hasta antes de modificar la forma de pago.
2- Solicitar confirmación para actualizar precios, es decir, el sistema le pregunta al usuario si desea actualizar los precios o dejarlos igual.
3- Actualizar precios sin requerir confirmación, es decir, el sistema aplica la lista de precio para la nueva forma de pago sin preguntar al usuario.
NOTA: Cuando el sistema va a obtener el valor de una lista de precio, busca la que más aplique acorde a los datos del documento, desde la más detallada a la más general, en las que estén activas y si tienen definida vigencia, que está aplique al documento, así:

4) ¿ En dónde tiene efecto?
En los documentos donde se registren movimientos en el inventario. Por ejemplo en la factura de Venta, así mismo desde el producto se puede ver como es este afectado por las diferentes listas de precio (ver ProductosIlustración 3).
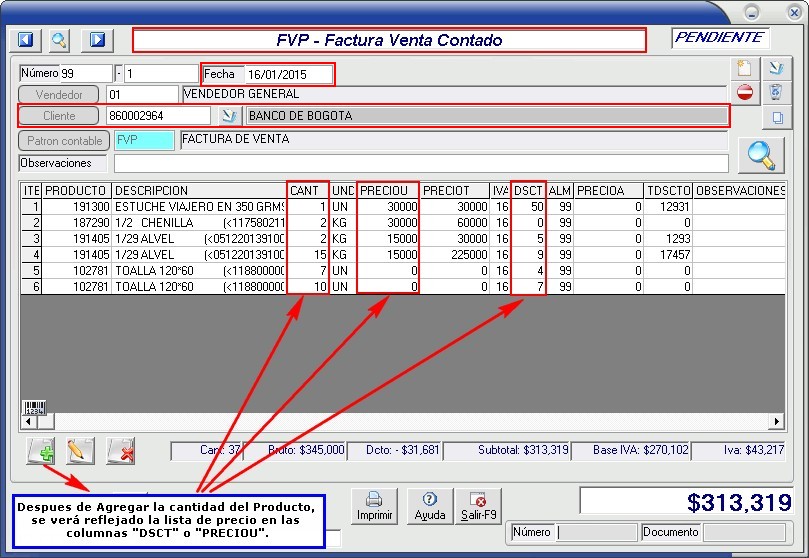
Ilustración 14: "Factura de venta".
5) Contenido relacionado
Asignar porcentaje de descuento masivamente
Lista de precio por rango
