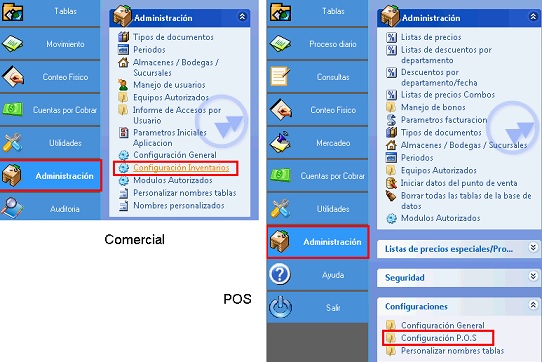1) ¿ Qué hace?
Permite configurar opciones generales de inventarios, descuentos, Obsequios en el sistema comercial y adicionalmente TouchScreen e Items Pendientes en el Sistema Punto de Venta.
2) ¿ En dónde está ubicada?
Se podrá acceder a esta funcionalidad a través de las siguientes rutas de acuerdo al sistema: (Como se muestra en la Ilustración 1).
Desde el "Sistema Comercial"
1- Ir a módulo "Administración".
2- Sección "Administración".
3- Opción "Configuración Inventarios".
Desde el "Sistema Punto de Venta".
1- Ir al módulo "Administración".
2- Sección "Configuraciones".
3- Opción "Configuración POS".
Ilustración 1: "Configuración de Inventario/POS".
3) ¿ Cómo se configura?
La ventana está organizada en las pestañas que se enumeran a continuación: (Como se evidencia en la Ilustración 2)
- Pestaña General
La pestaña "General" está disponible tanto en el sistema Comercial como en Punto de venta y presenta las opciones que se enumeran a continuación:
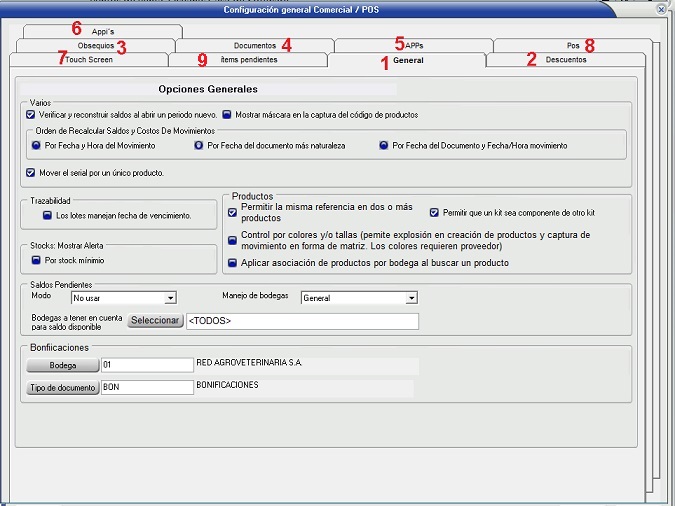
- Verificar y reconstruir saldos al abrir un periodo nuevo: Actualiza los saldos de los productos al nuevo periodo.
- Orden para recalcular Saldos y Costos de movimiento:
1) Por fecha y hora del movimiento: En está opción el sistema procesará uno a uno los items (productos) del primero a el último agregado, el sistema tiene en cuenta la fecha y hora en que se hizo el movimiento (item/producto), esta es diferente y puede variar con respecto a la fecha en la cabecera del documento, ya que la fecha del documento puede ser ingresada por el usuario, mientras que la del item es tomada por le sistema del equipo, es decir, es la fecha y hora real en que se hizo el movimiento.
2) Por fecha del documento y fecha/hora del movimiento: En esta opción el sistema tomará los documentos (por ejemplo facturas) de el mas antiguo al mas nuevo, según la fecha en la cabecera, internamente en cada documento procesará los items según su fecha y hora de creación, tal como en el caso anterior.
3) Por fecha del documento más naturaleza: En esta opción el sistema tomará los documentos de el mas antiguo al mas nuevo, y los procesará según su naturaleza, en el siguiente orden: entrada, traslados, salidas, traslados.
- Mostrar máscara en la captura de productos: Si se habilita esta opción en un documento de movimiento o en el kardex detallado el sistema, muestra en el campo del código del producto la mascará del código del producto, si no esta habilitada esta opción en el campo del código del producto, se verá un solo espacio no estará dividida. La máscara corresponde a la definición de código del producto.
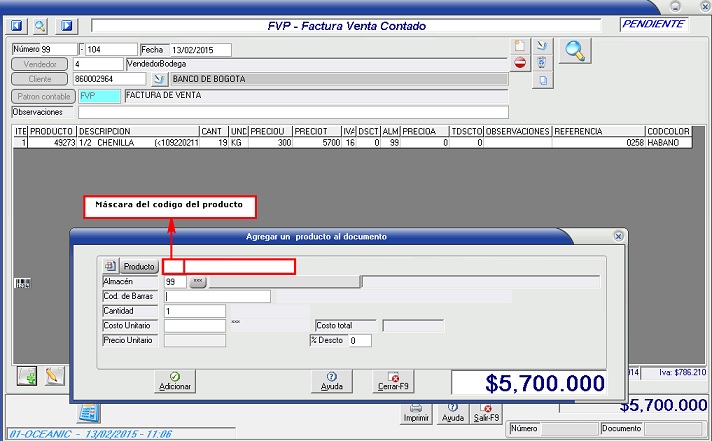
Ilustración 9: "Mostrar máscara en el código del producto".
- Permitir que un kit sea componente de otro kit: Si se habilita, al definir componentes a un kit, se permitirá seleccionar otros kits como componentes.
- Trazabilidad-Los lotes manejan fecha de vencimiento: Esta configuración se ve reflejada en la gestión de lotes. Cuando esta casilla está marcada, el sistema exige que se ingrese la fecha de vencimiento en el momento crear o modificar un lote. Cuando no está marcada, el campo "Fecha de vencimiento no es obligatorio". Ver Ilustración 10.

Ilustración 10: "Manejo de lotes".
- Mostrar alerta por stock mínimo:
Después de definir el Stock mínimo de un producto al momento de hacer un documento de movimiento al cual se le reducirá su cantidad, si se reduce de tal manera que intenta sobrepasar el stock mínimo, entonces el sistema enviará una alerta. Por ejemplo, si en el producto “Y” le definió un stock mínimo de 4, después se crea una factura de venta, busca el producto y le ingresa la cantidad requerida en la factura de tal manera que se reduzca a menos del stock mínimo, o sea que el saldo quedaría en 3, entonces el sistema saca un mensaje de alerta.

Ilustración 11: "Stock del producto".
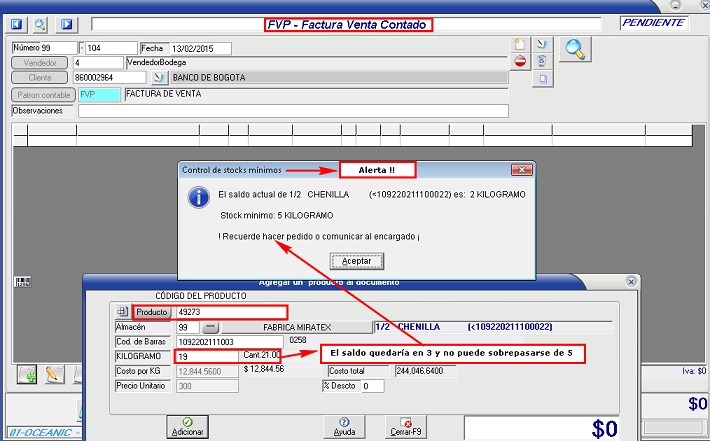
Ilustración 12: "Mensaje de alerta por pasar el Stock mínimo".
- Saldos pendientes: Ver Saldos Disponibles de productos para más información.
- Permitir que un kit sea componente de otro kit: Un kit puede ser componente de otro si esta opción esta activada.
- Control de colores y tallas (Permite explosión en creación de productos y captura de movimiento en forma de matriz. los colores requieren proveedor). Marcar esta opción para la creación de productos de dicha manera.
- Bonificaciones: Selecciona la bodega y el tipo de documento que recibe o procesa las bonificaciones.
2. Pestaña Descuentos:
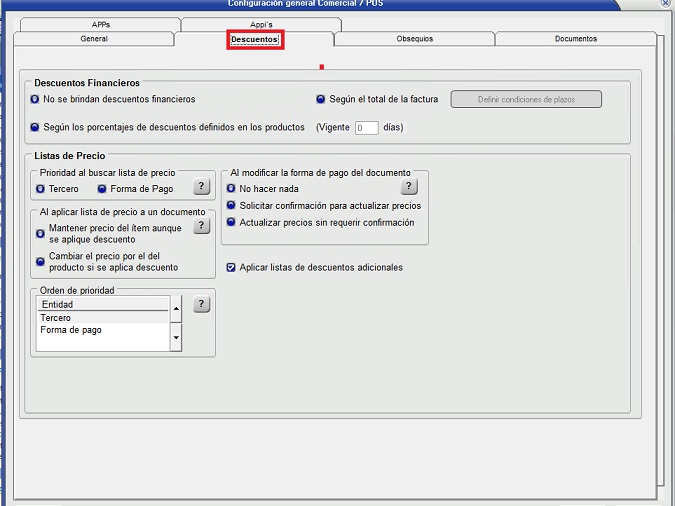
- Descuentos financieros: ver Descuentos Financieros para más información.
- Listas de precios:
- Al sugerir lista de precios, dar prioridad a: Tercero o forma de pago, según la selección aplica la lista de precio.
- Al modificar la forma de pago: Se puede seleccionar para confirmar o no la aplicación de la lista de precio, o no realizar alguna acción.
- Al aplicar la lista de precio a un documento: Selecciona entre mantener el precio normal o el precio con descuento cuando se aplica listas de precio.
- Aplicar lista de descuentos adicionales: Al marcar esta opción se aplicara la lista de descuento adicional.
- Orden de prioridad: A los documentos se les define una prioridad respecto a la lista de precio a aplicar, si primero toma la del tercero o a la de la forma de pago o viceversa, Si alguno no tiene definida una lista de precio, se toma la lista de precio del siguiente que tenga lista de precio.
3. Pestaña Obsequios: Ver Obsequios para más información.
4. Pestaña documentos:

- Nota crédito: Restringir a solo datos de la factura de venta asociada: Al activar esta opción
- Al crear nota crédito sugiere los datos de la factura origen.
- El tercero de la factura origen y nota debe ser el mismo.
- Al modificar la nota, no se puede cambiar el tercero a uno diferente al de la factura origen.
- La cabecera no se puede modificar si la nota ya tiene items.
- No se pueden añadir items que no estén en la factura origen, tampoco cambiar el producto del item cuando se modifique.
- La cantidad del producto / item no se puede cambiar a una mayor de la traida de la factura.
- Cuando el parámetro no esta marcado no aplica restricciones.
- Mostrar el último ítem registrado al comienzo de la lista:
Lo que realiza esta función es que en el momento de agregar un producto a cualquier documento de movimiento, el sistema lo agregará de abajo para arriba, por lo tanto el último ingresado será el primero en la lista.

Ilustración 3: "Ingresar el producto como Primero de la lista".
- Limitar los dígitos en la cantidad de ítem:
En el momento de ingresar la cantidad del producto el cual se ingresará en un documento de movimiento, el sistema limita la cantidad a 1.000.000.000, mayor de esto no lo permitirá.
- Tomar el prefijo de la bodega a la cual este restringido:
Significa que en el encabezado de los documentos de movimiento, se mostrará el prefijo de la bodega que está habilitada únicamente para ese documento (Ver Ilustración 5), no pueden existir dos o más bodegas asignadas para ese documento.
Para realizar esta configuración debemos ir a la siguiente ruta:
- Módulo "Administración".
- Limite de Acceso detallado
- …. A las bodegas por documento
Allí seleccione únicamente una bodega y el prefijo de esta aparecerá en el encabezado de documento de movimiento.

Ilustración 5: "Documento contable con el Prefijo de la Bodega".

Ilustración 6: "Seleccionar Bodega al tipo de Documento".
- Bloquear de documentos cuando se genere de estos: Ver Bloqueo de documentos.
- Sugerir costo último en compras: Al activar esta casilla, crear un documento de entrada e ingresar un producto, el sistema sugiere el costo de acuerdo al valor registrado en el documento de entrada previo del producto.
- Mostrar Alertas si hay documentos sin contabilizar: Se debe configurar la cantidad de días en que el sistema busca los documentos sin contabilizar a partir de la fecha actual. Si es cero, esta opción no se activa. Después de ingresar la cantidad de días, si el sistema encuentra documentos sin contabilizar, se muestran en una ventana como la de la Ilustración 7, al seleccionar un tipo de documento desde la ventana "Seleccione el documento para trabajar". Igualmente, se permite marcar la opción de "NO volver a mostrar hoy" ubicado en la parte inferior antes de cerrar la ventana, con el fin de que la ventana no se vuelva a mostrar durante el día.
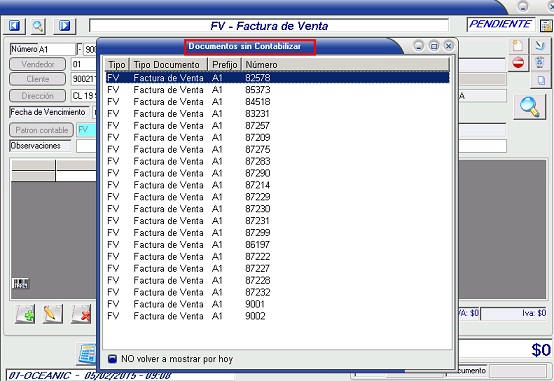
Ilustración 7: "Documentos sin Contabilizar".
- Seleccionar campos adicionales a mostrar:
Permite seleccionar los campos que el usuario desea ver en un documento de movimiento después de ingresado el producto. Agrega la columna en la información del producto de cualquier documento de movimiento.
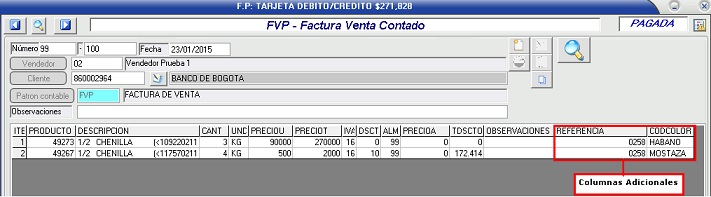
Ilustración 8: "Campos adicionales".
- Al realizar explosión (consumo) de kits Tomar la bodega a la cual el documento esta restringido, (solo si esta restringido a una sola bodega)
- Cantidad de días hacia atrás que el usuario puede ver documentos: Ver aquí.
- Facturación electrónica:
- Envío de facturación electrónico habilitado: Habilita la función de la gestión de envío de facturación electrónica.
- Plazo en horas de envío de factura electrónica: Configura el tiempo limite para envío de facturas electrónicas.
- Registrar xml/json de comunicación (request/response): Habilita el registro de la factura en formato xml o json.
- Orden de prioridad: Al realizar documentos de inventario y fuerza de ventas toma la lista de precio según esta prioridad.
5. Pestaña APPs: Permite configurar aspectos relacionados con la aplicación app fuerza de ventas
7. Pestaña TouchScreen: Permite realizar las configuraciones al módulo TouchScreen, presentando las siguientes opciones: (Ver Ilustración 14)
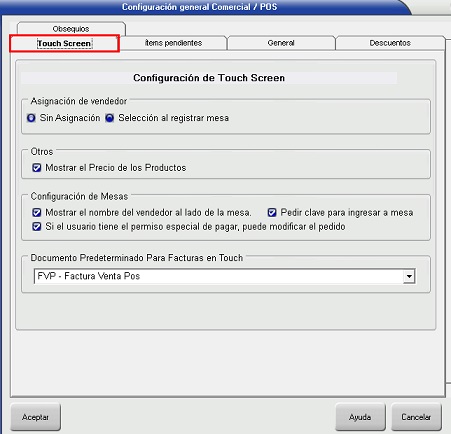
Ilustración 13: "Pestaña TouchScreen"
- Asignación de vendedor: Permite configurar la asignación del vendedor cuando se abre una nueva mesa. Permite las siguientes opciones
- Sin Asignación: No se asigna ningún vendedor al abrir una mesa.
- Selección al registrar mesa: Al ingresar a una nueva mesa, se solicita el vendedor a través de una ventana como la que se muestra en la siguiente ilustración
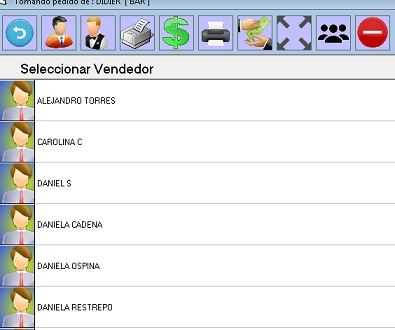
Ilustración 14: "Seleccionar Vendedor"
NOTA: Para que el sistema solicite el vendedor al abrir una mesa, el usuario debe tener el permiso especial "Pagar Documento" desmarcado.
- Otros
- Mostrar el precio de los productos: Permite seleccionar si mostrar o no el precio de los productos en la ventana para tomar el pedido de una mesa, como se muestra en la siguiente ilustración:

Ilustración 15: "Precios de los productos"
- Configuración de mesas
- Mostrar el nombre del vendedor al lado de la mesa: Permite seleccionar si mostrar o no el nombre del vendedor asignado para la mesa en la ventana principal de TouchScreen como se muestra en la siguiente ilustración:
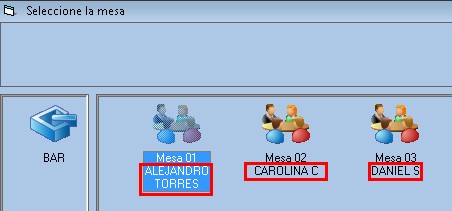
Ilustración 16: "Nombre del vendedor en mesa"
- Pedir clave para ingresar a mesa: Ver Contraseña para meseros para más información.
- Si el usuario tiene el permiso especial de pagar, puede modificar el pedido: Ver Numeral 6 de Manejo de Usuarios para más información.
- Documento Predeterminado para facturas en Touch: Permite indicarle al sistema qué tipo de documento usar como Factura de venta en el módulo TouchScreen. Es decir, cada vez que se abra una mesa y se tome un pedido, se crea en el sistema un documento del tipo seleccionado en esta opción que además será visible desde el módulo "Proceso Diario"-> Sección "Proceso Diario" -> Opción "Documentos", seleccionando el tipo de documento correspondiente.
8. Pestaña Pos: En esta pestaña se configura los recibos de egreso e ingresos del sistema Pos, si se marcan las opciones de imprimir estos recibos tendran la opción de imprimir, se puede marcar si se muestra la muestra por resolución al abrir día en proceso diario.
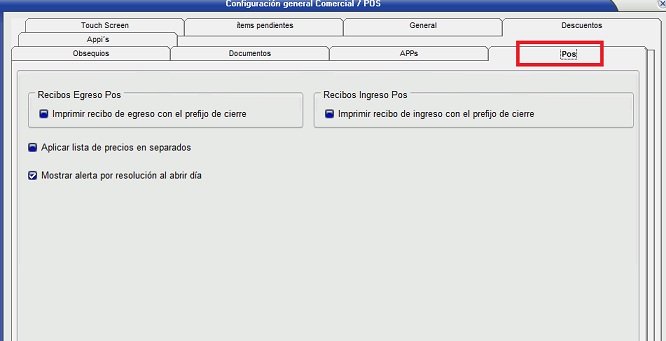
9. Pestaña ítems Pendientes (Sólo disponible en POS): Permite establecer cómo agrupar los productos al momento de imprimir los items pendientes de impresión de un documento, es decir, en el momento de comandar una mesa. La pestaña consta de las siguientes opciones: (Ver Ilustración 13)

Ilustración 13: "Pestaña imprimir ítems pendientes".
- Agrupar productos por: Permite la impresión e items pendientes de manera agrupada por grupo o por diseño, es decir, el sistema busca cuales ítems pendientes pertenecen al mismo grupo/diseño y los imprime juntos.
- Agrupar impresión por producto: Si esta casilla está desmarcada los ítems se imprimen uno a uno mostrando las características asociadas, es decir, si se ingresa el producto A con la característica 1 y después el mismo producto A con la característica 2, el sistema imprime una línea para cada uno, mostrando el producto A característica 1 y en la siguiente linea el producto A característica 2, si se marca esta casilla el sistema agrupa el producto y NO imprime las características, en el caso anterior imprimiría Producto A x 2.
- Cantidad de líneas en blanco para margen superior e inferior (min:1 max:50)
- Cantidad de líneas en blanco entre productos (min:0 max:10)
4) Contenido relacionado
Descuentos financieros