1) ¿ Qué hace?
La funcionalidad de ‘Touch Screen’ permite controlar los pedidos en las mesas a través de una pantalla táctil (Touch Screen), este módulo está diseñado para las empresas que son restaurantes.
2) ¿ En dónde está ubicada?
Se podrá acceder a esta funcionalidad en el módulo ‘Pos’ en la parte superior de la pantalla principal en el icono de ‘Touch Screen’.
- Ingresar al sistema "Pos".
- En el parte superior de la pantalla principal de POS, el sistema presenta el botón de Touch Screen (Encerrado en rojo en la Ilustración 1)
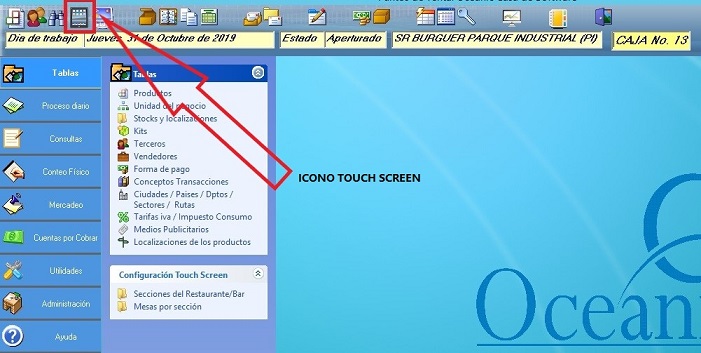
3) ¿ Cómo se configura?
Se debe configurar la empresa, en punto de venta, restaurante, esto se hace en la pantalla antes de entrar al módulo ‘Pos’.

Luego se procede a configurar las secciones y las mesas que tendrán dichas secciones, vea Mesas y secciones, luego de configurar las secciones y las mesas. Se procede a configurar el Touch screen, ver Configuración Touch Screen.
Se debe asegurar que exista un tipo de documento que tenga parametrizado, que sea una factura de venta.
Esto se realiza en Administración, Tipos de Documentos selecciona el documento factura de venta y selecciona el parámetro es factura de venta.
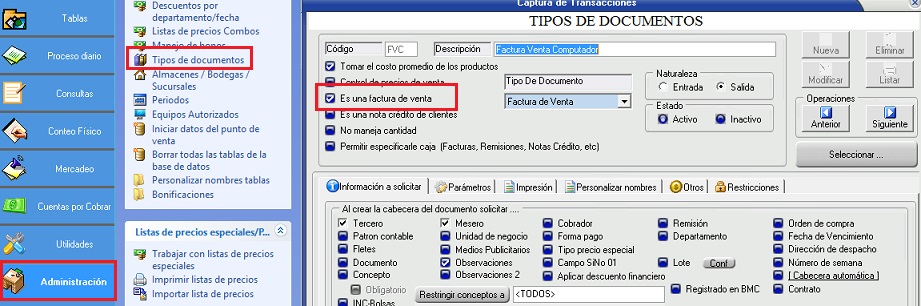
SE PROCEDE A ENTRAR AL MÓDULO TOUCH
Para entrar se debe dirigir a la pantalla principal del POS, y dar clic en el botón "Touch", Ver Ilustración 1. En el momento de entrar, el muestra las secciones creadas y las mesas de cada sección configurada previamente.
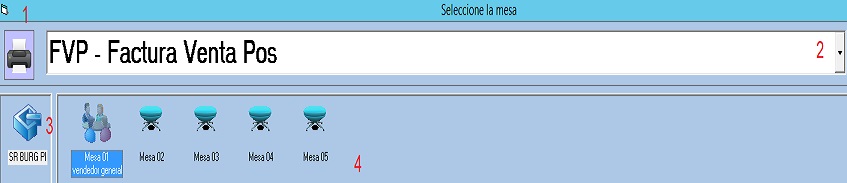
1- Informe de clientes por mesa: Informe de clientes por mesa.
2- Seleccionar Tipo de documento: Al dar clic en este botón selecciona el tipo de documento para entrar a la mesa, como: Factura venta computador, Factura venta manual, Factura venta Pos.
3- Sección: Seleccionar la sección del punto de venta.
4- Mesas: Seleccionar la mesa que se dese entrar.
Se debe seleccionar la sección y la mesa que se desee, en el momento de realizar dicha acción. El sistema pide el vendedor (Mesero), si así se configuró (Ver Configuración POS). Los meseros pueden ser agregados desde: el menú "Proceso Diario" > "Asignar vendedores a Bodegas", en el día que se encuentra aperturado.
En el momento de seleccionar algún producto, el sistema crea automáticamente el documento Factura de Venta (Documento que tiene configurado "Es una Factura de Venta") y lo evidencia en la parte superior de la pantalla.
En la parte superior de la pantalla, el sistema proporciona las acciones para el manejo de la mesa, las acciones son las siguientes:

- Cliente (Tercero): Se asigna el tercero, buscándolo en la grilla de terceros al presionar la opción dos de buscar clientes.
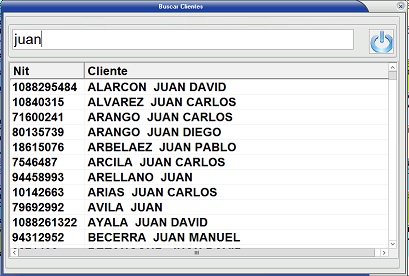
- Vendedor ( Mesero): Ver Configuración Touch Screen para saber como asignar vendedores a los documentos.
- Imprimir Items Pendientes: Se imprime una sola vez, con la descripción, características que tenga el producto y observaciones ingresadas.
- Pre-cuenta: Imprime EN PANTALLA, la información de la cuenta, con totales e IVA.
- Imprimir Factura: En Impresora POS, la información de la cuenta, con productos, totales e IVA
- Forma de pago: Existen diversas formas de pago para cancelar la cuenta, en el momento de cancelar la cuenta la mesa queda vacia.

A- Lista de Formas de pago, si es contado, a crédito, con tarjeta, entre otras formas de pago.
B- Total valor de la cuenta, con cuanto pagan, y cuanto es el cambio, si esta configurado el impuesto a las bolsas este también se suma en el valor total, esta opción trae sugerido la cantidad de bolsas y su valor unitario ver configuración en 'Impuesto nacional al consumo de bolsas plásticas'. Si esta opción no esta marcada en el tipo de documento no se mostrara al pagar.
C- Valor total de la cuenta
D- Salir de la pantalla
E- Imprimir factura
F- Registrar pago
- Dividir cuenta: El objetivo de dicha opción es dividir los ítems o productos a otra mesa. En el momento de presionar dicha opción, el sistema brinda la siguiente ventana
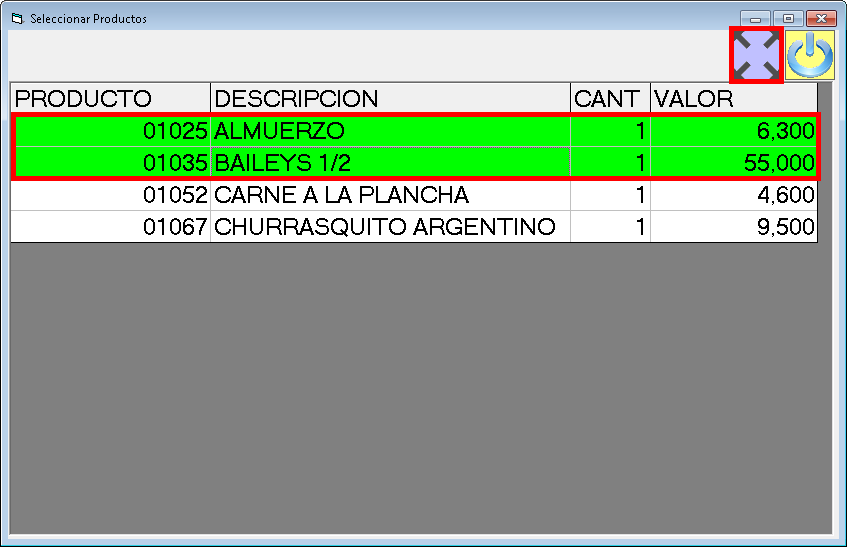
- En Primer Lugar se debe Seleccionar los productos que se desean pasar a otra mesa. Para identificar los productos que se enviarán a la otra mesa, el sistema los pone en verde.
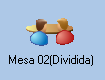
- Luego se debe dar clic, en el Botón “Dividir Mesa”.
- En el momento en que se divide la cuenta, el sistema deja ubicado al usuario en la cuenta original.
- El sistema crea una mesa nueva, con los ítems seleccionados anteriormente. Para identificar dicha mesa se debe dirigir a la pantalla principal del modo Touch, en las mesas y secciones; allí aparecerá una mesa con el nombre de la mesa origina y entre paréntesis la palabra (Dividida).
NOTA: en el momento de dividir la mesa, se debe dejar, por lo menos un producto o ítem en la cuenta.
- Registrar número de clientes en la mesa: Se ingresa el número de clientes que ocupan la mesa.
Estos registros de número de clientes por mesa, queda evidenciado a través de un informe, el cual brinda la estadística de concurrencias de clientes (número de veces que se ha repetido) de clientes, en un rango de fecha que desee, el usuario.
Para acceder a dicho informe se debe dirigir a la pantalla principal de Touch, allí en la parte superior, se encuentra un botón de impresión, se debe dar clic, en dicho botón.

- Anular Documento: Si se desea ingresar un motivo de la anulación del documento (Mesa), el sistema brinda un campo para realizar dicha acción, este motivo queda evidenciada en la factura de venta (Movimientos à Documentos à Seleccionar el tipo de Documento el cual se configuró que “Es una factura de venta”).
NOTA: Este campo (Motivo de Anulación) no es obligatorio
- Asignar descuento masivamente a ítems de la cuenta: Aplica porcentaje descuento a todos los ítems. En el momento de dar clic en dicho botón, el sistema brinda una ventana, con el fin de registrar el número del porcentaje a aplicar. Este Porcentaje de descuento se evidencia, en la columna “Descuento” ubicada en la tabla de los ítems registrados en la cuenta. Además afectará en los totales de la cuenta.
- Grilla de buscar producto: Esta Opción permite buscar un producto, al dar doble clic sobre el producto lo agrega al pedido, esta opción solo parece si se tiene seleccionado en configuración Pos el parámetro de ver datos del producto.
En la busqueda cuando es un unico producto este se adicionara automáticamente a la barra lateral de adicionar producto.
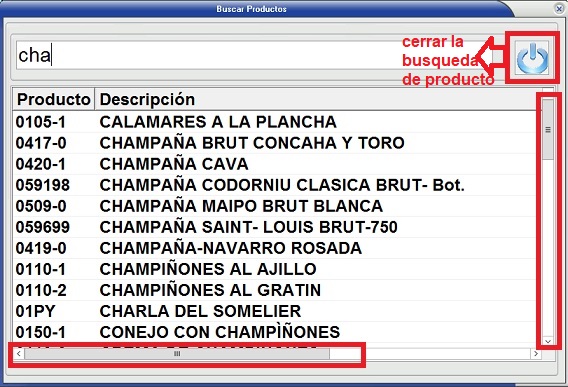
- Valor total de la mesa
- Cerrar la pantalla, al cerrarla queda en la pantalla principal donde están todas las mesas.
- Muestra la información de la mesa, en que mesa está, el tipo de documento que seleccionó, si es factura de venta o Pos.
Si la mesa no ha sido pagada, pero ya tiene productos registrados, el aplicativo muestra que la mesa está pendiente por pagar, por medio de la siguiente imagen:
Esto quiere decir que la mesa está ocupada y que ya se le ha tomado un pedido.
(Esta imagen se muestra en la mesas de la sección. 
Al dar clic en en una mesa, el sistema presenta una ventana como la que se muestra en la siguiente ilustración:
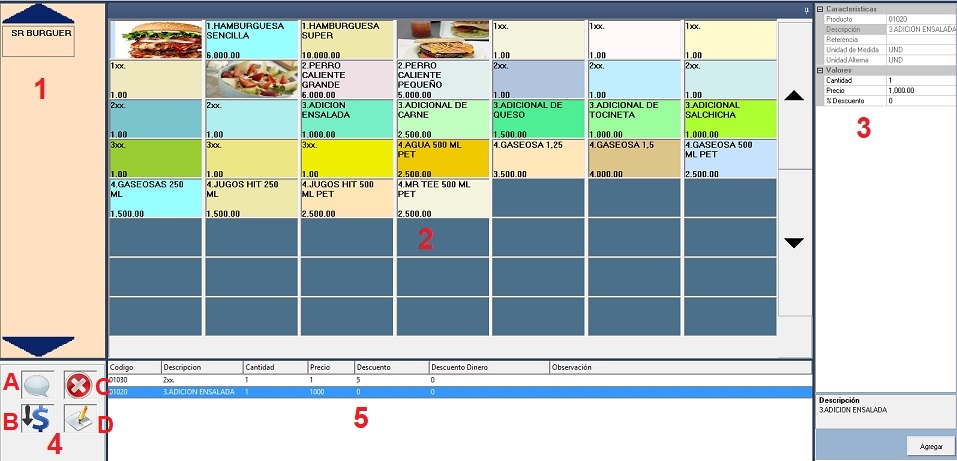
- Catalogo de Productos: Esta sección muestra los productos, según como este configurado en la pestaña Touch Screen. (Ver configuración Touch Screen), muestra la foto del producto si esta seleccionada en la configuración, muestra el precio del producto si esta seleccionado en la configuración si no están seleccionados solo muestra el nombre del producto.
- Barra Lateral: Esta barra solo aparece si esta seleccionada la opción en la configuración de la pestaña Touch Screen, el parámetro mostrar datos del producto esta diseñada para que cuando se seleccione un producto antes de ser agregado a la lista este se pueda modificar, solo se podrá modificar la cantidad y el precio, los otros campos son informativos.
- Menu Productos Adicionados: Este menu cuenta con cuatro opciones para los productos adicionados las cuales aparecen cuando se selecciona el producto y son los siguientes:
A- Observaciones: Ingresar comentarios sobre el producto, si así se desea. Esta observación es impresa por la opción 'Imprimir items pendientes' y en ' Imprimir factura'.
B- Eliminar: El sistema brinda la opción de 'Indicar un motivo de la eliminación', este motivo no es obligatorio, es un campo informativo. Para observar y tener un recopilado de los motivos de la eliminación de items o productos en las mesas se debe ingresar a la ruta de, 'Administración', 'Utilidades', ' Motivo de eliminación de items'. En el log quedan registrados se haya indicado un motivo o no.
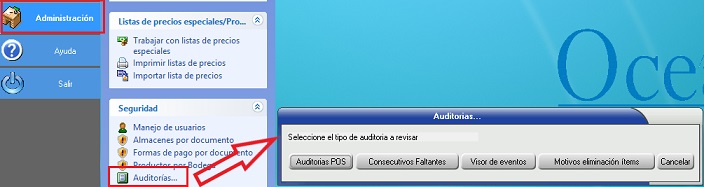
C- Asignar descuento: Asigna un porcentaje al item seleccionado.
D- Modificar cantidad: Permite modificar la cantidad del item seleccionado, diferentes a la que da el sistema automáticamente que es 1.
- Lista de productos: Allí se encuentra la lista de productos que se van adicionando a la mesa.
4) Contenido relacionado
