1) ¿ Qué hace?
Permite la definición de rutas para los terceros así como a sus direcciones de despacho/sucursales.
2) ¿ En dónde está ubicada?
Para acceder a esta funcionalidad debe seguir los siguientes pasos:
1- Desde los módulos "Contabilidad" o "Comercial" vaya al menú "Tablas".
2- Seleccione la opción "Ciudades".
3- En la cabecera ubique el icono de rutas.

Ilustración 1: "Ubicación rutas".
3) ¿ Cómo se configura?
Una vez seleccionada la funcionalidad se abrirá una ventana como se muestra en la siguiente ilustración, allí usted tendrá las siguientes opciones:
- Buscar.
- Imprimir.
- Exportar a hoja de cálculo (Excel).
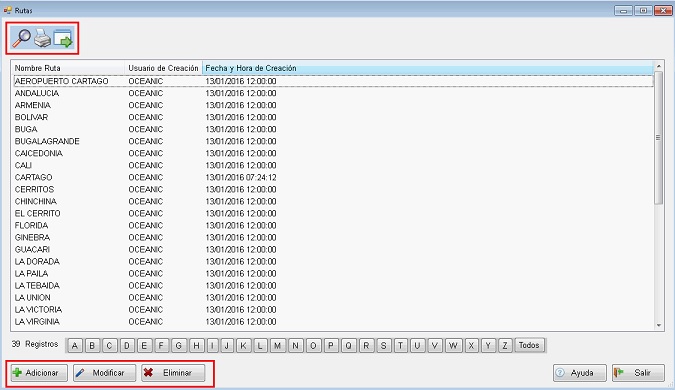
Ilustración 2: "Rutas".
Así como las opciones de gestión: Adicionar, Modificar, Eliminar; en caso de eliminar usted debe confirmar la eliminación, en caso contrario, al adicionar y modificar se mostrará una ventana como se muestra en la siguiente ilustración.
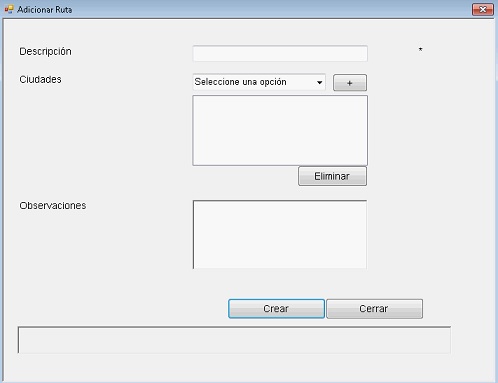
Ilustración 3: "Adicionar rutas".
Aquí usted deberá llenar los campos que se muestran:
- Descripción: Una descripción de la ruta.
- Ciudades: Aquí podrá incluir las ciudades que hacen parte de la ruta, para hacer esto primero debe seleccionar la ciudad y dar clic en el botón "+".
- Eliminar: Con este botón podrá eliminar alguna de las ciudades que se hayan agregado a la ruta.
- Observaciones: Observaciones, indicaciones, notas, etc. Referentes a la ruta.
4) ¿ En dónde tiene efecto?
La funcionalidad rutas se definen para los terceros, para configurar una ruta a un tercero siga los siguientes pasos:
1- En el menú "Tablas" elija la opción "Terceros".
2- Elija al tercero y haga clic en "Modificar".
Para asignar ruta al tercero (Ver Terceros).
3- En el campo "Ruta" elija la ruta deseada.
4- Haga clic en modificar para guardar los cambios.
Para asignar ruta a una dirección de despacho/sucursal (Ver Direcciones de despacho):
5- Haga clic en direcciones.
6- En la ventana emergente haga clic en "Modificar".
7- Una vez se habiliten los campos seleccione la dirección a la cual desea agregarle una ruta.
Nota: Si desea puede asignar un vendedor a la dirección de despacho, buscándolo en el campo correspondiente.
8- Haga clic en el botón "Ruta".
9- Seleccione la ruta y haga clic en Aceptar.
10- Para guardar haga clic en el botón "ok/Actualizar"
El sistema permite además generar un Reporte/Listado de terceros ordenándolos por ruta (Ver Ilustración 7 - "Reporte de terceros por ruta").
1- Haga clic en "Imprimir".
2- Seleccione la "Ruta".
3- Haga clic en "Listar".

Ilustración 4: "Reporte de terceros por ruta".
5) Contenido relacionado
