Clic aquí para ver Video Tutorial sobre Medios magnéticos (Información exógena)
1) ¿ Qué hace?
Registrar Información exógena, a través de un archivo de excel
2) ¿ En dónde está ubicada?
Se podrá acceder a esta funcionalidad en la siguiente opción:
- Ingresar al módulo "Financiero".
- Opciones.
- Medios Magnéticos.
Ilustración 1: "Medios magnéticos".
3) ¿ Cómo se configura?
NOTA: El archivo 'Anexos_dian.xls' debe estar en una carpeta disponible para cuando se genere el archivo con la información.
Al ingresar el sistema mostrará la ventana de la siguiente ilustración, allí se muestran los formatos registrados en el sistema.
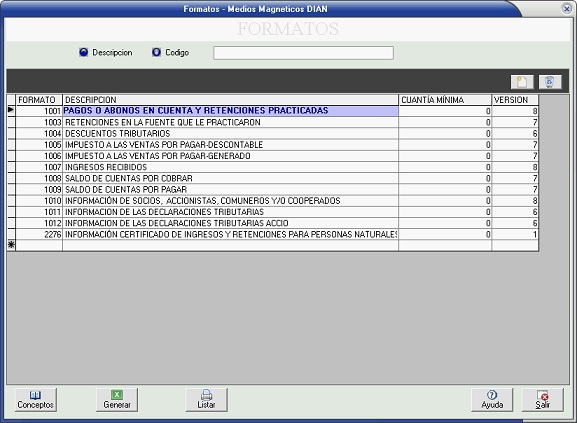
Ilustración 2: "Formatos Medios Magnéticos".
Para agregar un nuevo formato debe Presionar clic en l botón con la hoja en blanco para un nuevo formato, para la aplicación de menores cuantías al generar el formato, deberá especificar el valor mínimo para cada uno, si NO desea aplicar menores cuantías deje este campo en 0. En cada formato puede ver los conceptos involucrados (botón conceptos), para ingresar a los conceptos debe seguir los siguiente pasos:
Nota: Para el formato 1001 y 1006 aplica las mínimas cuantías siempre y cuando las demás casillas estén en cero y el formato 1007 aplica la minima cuantia en las dos casillas, cuando este la otra en cero.
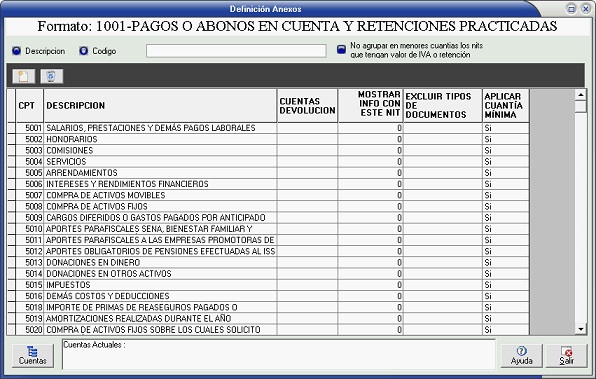
Ilustración 3: "Conceptos de los formatos".
1- Crear los conceptos exigidos por la DIAN. Presione clic en la hoja en blanco.
2- En "Aplicar cuantías mínimas", poner "Si" o "No", según si el concepto aplica para el calculo de cuantías mínimas (menores).
3- Al ubicarse en algún concepto y seleccionar cuentas se muestran las cuentas asociadas a dicho concepto.
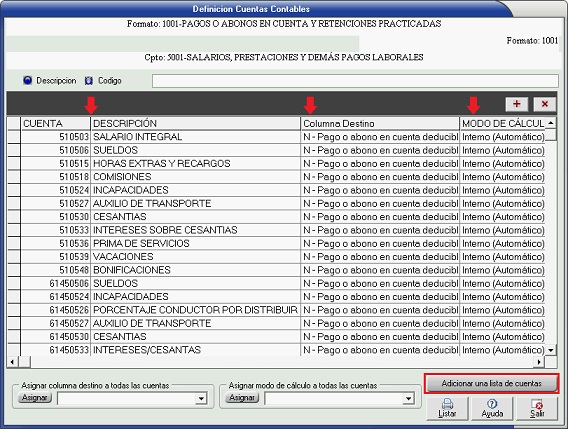
Ilustración 4: "Definición cuentas contables".
a- Para agregar una nueva cuenta debe presionar clic en el botón “Adicionar una lista de cuentas”, luego seleccione las cuentas contables.
b- Puede buscar la cuenta una por una o seleccionar múltiples cuentas para una mayor efectividad.
c- Luego de ingresar las cuentas asociadas al concepto nos pide una columna destino, que es la columna del archivo de excel, allí quedara la información seleccionada en el formato de la DIAN.
d- Modo de cálculo: El sistema permite elegir la forma en que se tomará los valores de las cuentas:
- Interno (automático): El sistema lo calcula.
- Débitos: Solo toma valores débitos.
- Créditos: Solo toma valores créditos.
- Créditos - Débitos.
- Débitos - Créditos.
NOTA: Puede seleccionar la columna destino y modo de cálculo cuenta por cuenta o hacer clic en el botón asignar para seleccionar una columna destino/modo de cálculo a todas las cuentas.
Después de configurado lo anterior, puede generar el archivo, para esto vaya a la ventana principal.
- Seleccionar anexo.
- Presionar el botón 'Generar' .
El sistema le brindará una ventana emergente, solicitando el año y la ruta (Ver Imagen).
Ilustración 5: "Generar Informe".
Una vez generado, el archivo de excel se llenará con la información correspondiente.
Ilustración 6: "Ejemplo excel".
El Botón "Posibles errores" informa posibles inconsistencias.
- Ya con el archivo generado, ir al pre-validador o la página de la DIAN para validarlo.
FECHA DE CERTIFICACIÓN - FORMATO 2276
El formato 2276 requiere de las fechas inicial y final de certificación como se muestra en el ejemplo de la Ilustración 6, por esta razón el formato 2276 tiene unas opciones "extra" las cuales se muestran en la Ilustración 7.
Ilustración 7: "Fechas de certificación".
Estas opciones son:
1- Según fechas de certificación definidas a cada tercero, es decir, se busca en la información de cada tercero la fecha de certificación y esta será la usada para cada uno.
2- Según la fecha del primer y último movimiento de cada tercero, es decir, el sistema busca los movimientos relacionados a cada tercero, y toma la fecha mas antigua (como inicial) y la mas reciente (como final).
3- Asignar las siguientes fechas, allí se puede ingresar las fechas que se deseen, estas se le aplicarán a TODOS los terceros a listar.
El sistema otorga dos maneras de "generar" las fechas de certificación, una es desde la ventana mostrada en la Ilustración 7, al hacer clic en el botón "Llenar a partir de contratos de nómina", en esta opción el sistema llena de manera automática esta información, la segunda opción es de manera manual, para esto debe seguir los siguientes pasos:
1- Desde el módulo "Financiero" ir a "Tablas generales".
2- Seleccione "Terceros".
3- Una vez se abrá la ventana de gestión de terceros, busque el tercero deseado.
4- Haga clic en el botón "Fechas de certificación".

Ilustración 8: "Botón fechas de certificación".
Una vez haga clic el sistema desplegará una nueva ventana en donde uste podrá gestionar las fechas de certificación (adicionar, modificar, eliminar). Ver Ilustración 9.
NOTA: Aquí deben aparecer las fechas que fueron generadas automáticamente.
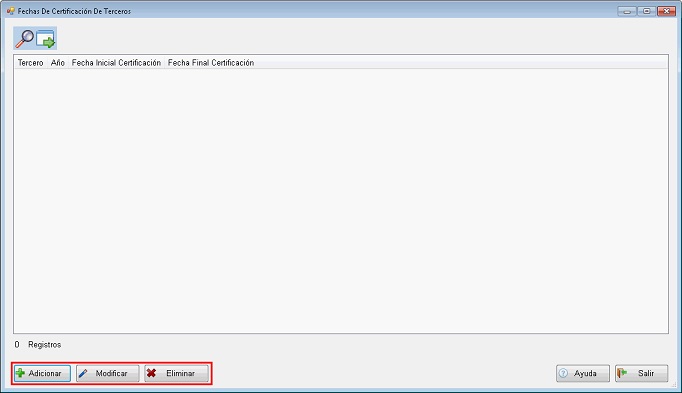
Ilustración 9: "Fechas de certificación de terceros".
En el formato 2276: Se adicionan las siguientes columnas, estas columnas se seleccionan de igual forma que las anteriores a la hora de generar el formato, a la cuenta que no se le seleccione columna si tiene valor este ira a la columna L (Pagos por salarios)

Formato 1647: Se crea este nuevo formato el cual solo tendrá las tres columnas K,L,M

