1) ¿ Qué hace?
Permite el uso de los documentos que se encuentran configurados en el sistema
2) ¿ En dónde está ubicada?
Para acceder a los documentos tiene dos opciones:
1- En el módulo "Comercial/POS" el menú "Movimientos, seleccione la opción "Documentos".
2- En el módulo "Comercial/POS" hacer clic en el icono de documentos ubicado en la parte superior.
Ilustración 1: "Ubicación documentos".
3) ¿ Cómo se configura?
Una vez haya accedido, el sistema abrirá una nueva ventana donde podrá seleccionar el documento a trabajar, estos documentos son los configurados desde Tipos de documentos. Una vez halle el documento requerido haga doble clic sobre este para empezar a trabajar en él.
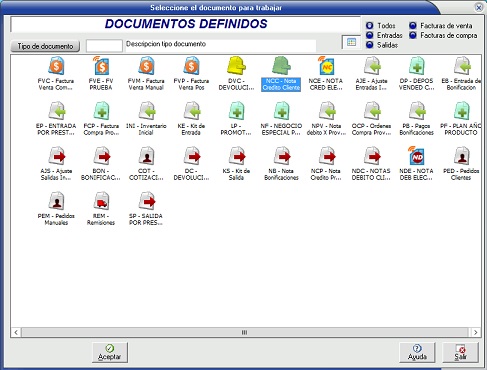
Ilustración 2: "Documentos definidos".
En caso que se tenga configurado en configuración de inventarios/POS, el sistema despliega un listado de documentos con interfaces contables que aún no se han contabilizado, en caso de no querer ver este listado marque la opción "NO volver a mostrar por hoy" y cierre la ventana.
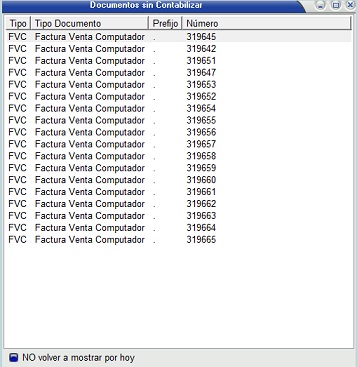
Ilustración 3: "Documentos sin contabilizar".
El sistema despliega la ventana del documento como se muestra en la siguiente ilustración:
Ilustración 4: "Documento de inventario".
La ventana presenta las siguiente opciones:
1- Opciones de navegación: (Ver números en Ilustración 4 para ubicación)
El sistema ofrece opciones de navegación entre documentos, estas se encuentran en la parte superior izquierda y en la parte inferior derecha de la ventana, estas son:
- Anterior y Siguiente: Para navegar entre los documentos según sus consecutivos.
- Buscar: Permite buscar de manera sencilla algún documento creado previamente.
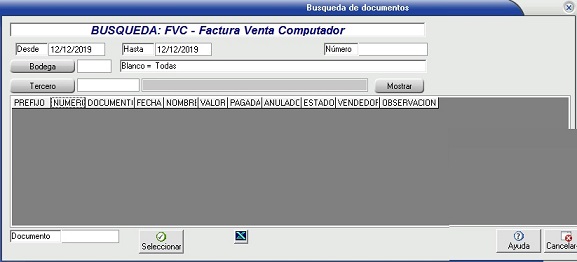
Ilustración 5: "Buscar documentos".
Para buscar un documento, se deben elegir criterios de búsqueda:
- Rango de fechas de creación.
- Número de documentos.
- Bodega.
- Tercero.
- Documento
Una vez configurados los filtros y haber dado clic en "Aceptar", el sistema lista los documentos que cumplan con los criterios de búsqueda, seleccione el deseado y haga clic en "Seleccionar" para abrirlo.
- Ir a documento: Ubicado en la parte inferior derecha de la ventana del documento. En caso de conocer el consecutivo o número del documento se puede ingresar en este campo y el sistema ubicará el documento asociado.
2- Información de estado: Muestra información del status del documento, los posibles son: (Ver números en Ilustración 4 para ubicación)
- Anulado.
- Impreso.
- Cartera (En CXC).
- En CXP.
- Pagado (en este caso se mostrará los valores y formas de pago).
3- Cabecera del documento:Contiene la información con la cual se registrará el documento, los campos que la componen son: (Ver números en Ilustración 4 para ubicación)
- Número: Consecutivo del documento, el sistema lo genera automáticamente.
- Fecha del documento.
- Campos: Los campos que se soliciten en el documento serán los configurados en tipos de documentos.
- Crear documento nuevo.
- Modificar cabecera: Opción habilitada en caso de querer modificar la cabecera después de su creación.
- Anular documento.
- Eliminar documento.
- Número de factura: (Aplica a documentos tipo compra), Máximo treinta caracteres.
- Duplicar documento: El sistema permite duplicar un documento de inventario. Al dar clic sobre el botón
 (Duplicar), el sistema despliega una ventana como la que se muestra en la siguiente ilustración:
(Duplicar), el sistema despliega una ventana como la que se muestra en la siguiente ilustración:
Ilustración 6: "Duplicar Documento".
En la parte superior de la ventana, se muestran los datos del documento actual. El sistema permite seleccionar un tercero diferente para el duplicado (en caso de requerirlo). También definir si tomar el centro de costo asignado al tercero, establecer de dónde tomar el IVA (asignado al producto o usado en el documento original), definir fecha para el duplicado, el tipo de documento al que pertenece el duplicado, descripción y número del documento duplicado (si se deja en blanco el sistema asignará el consecutivo automáticamente).
- Adjuntos: Ver Adjuntar Archivos.
- Búsqueda de productos.
- Fuera de los campos configurados en tipo de documentos también se mostrarán las opciones de Obsequios y Domicilios.
4- Movimiento: Contiene la información del detalle, los movimientos o ítems del documentos, entre sus campos están:(Ver números en Ilustración 4 para ubicación)
- Items: Son los ítems o productos del documento, de cada uno se muestra:
- Número del item.
- Código.
- Descripción.
- Cantidad.
- Unidad.
- Precio Unitario/Costo Unitario.
- Precio Total/Costo Total.
- Descripción.
-Observación:El campo de observación en el ítem se mostrará si el tipo de documento se marcó en el detalle solicitar observación o si el producto que se está registrando tiene marcado en su configuración ‘Requiere descripción adicional’. Ver tipo de documentos
- Adicionar item. Al dar clic en el botón "Adicionar", el sistema despliega una ventana como la de la Ilustración 7. El usuario deberá ingresar el producto, la bodega (el sistema sugiere la bodega que el usuario tiene configurada por defecto) y la cantidad (a menos que sea un producto que no maneje cantidad), los demás campos serán los configurados en tipos de documentos. Se debe tener en cuenta que el campo "Precio Unitario", admite como máximo un número de 9 dígitos si y solo si:
- En las opciones de Equipos Autorizadosestá activada la casilla de verificación en "Tiene lector de código de barras", y
- En el tipo de documento se tiene la opción "Código de barras " en la sección "Al crear detalle del documento solicitar:" activa.
Modificar movimiento.
Eliminar producto del documento.
Filtrar: si desea filtrar entre los productos del documento haga clic derecho sobre el listado.

Ilustración 7: "Agregar un producto al documento".
5-Interface: Contiene los accesos para las interfaces que se hayan configurado para el tipo de documento.(Ver números en Ilustración 4 para ubicación)
- Contabilizar: Genera la causación del documento, para esto el tipo de documento debe tener interfaz con el módulo contable y solicitar patrón contable en la cabecera. Al dar clic en el botón "Contabilizar", se despliega la ventana de la Ilustración 8.
NOTAS:
- Si el documento NO se ha contabilizado aun, el sistema solicitará confirmación de la contabilización.
- Si el documento ya se contabilizó, imprimirá la causación de este.
- Si el documento ya esta contabilizado y se hace clic derecho sobre este botón, se reversará el documento, es decir, se eliminará el documento contable, la obligación en CXC y CXP (si tiene - - interfaz con estos) y el documento ya no estará contabilizado.
- Si el tipo de documento tiene configurado pagar con F8, deberá estar pago antes de contabilizar.
- Si el tipo de documento es nota crédito clientes, abrirá la misma del botón "Especificar factura en cartera".
- Si el tipo de documento tiene marcado mostrar causación se abrirá la ventana de la siguiente ilustración, aquí podrá agregar, modificar o eliminar las líneas, de lo contrario se creará inmediatamente un documento contable
- Cuando se contabiliza una compra, el cruce de anticipo tome varias cuentas de anticipos.
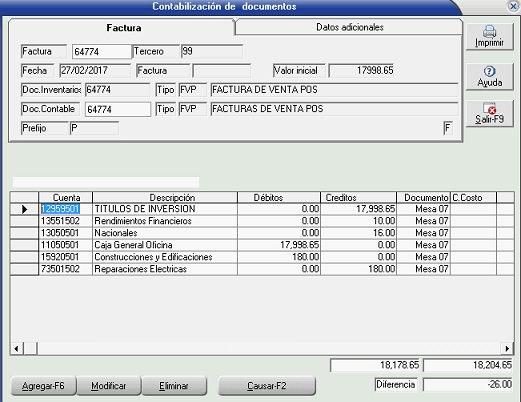
Ilustración 8: "Causación del documento".
- Especificar factura en cartera: Usado en notas créditos clientes, para seleccionar la factura de venta (en CXC) a la cual se le aplicará la nota.
- Herencia de documentos: Sirve para la interfaz del documento con pedidos o para generar un documento a partir de otro, en caso de que el tipo de documento tenga ambos configurados prima generar un documento a partir de otro por encima de pedidos.
6- Pie de ventana: (Ver números en Ilustración 4 para ubicación)
Contiene diferentes opciones, estas son:
- Vista: Permite imprimir en pantalla sin cambiar el estado del documento
- Imprimir: En esta opción se puede imprimir el documento, hay que tener en cuenta que para imprimir se deben tener configurados unos parámetros en Tipos de documentos y Bodega. Esto aplica para los documentos que se no han pagado según la configuración de los parámetros deja imprimir o no sin ser pagado.
- Imprimir items pendientes: Imprime un listado de los items agregados aún no impresos, para mas información ver Configuración de inventarios.
- Ayuda.
- Asignar porcentaje de descuento.
- Salir.
7- Barra de valores: Muestra la información desglosada del valor del documento, es decir: Total, Cantidad, Bruto, Descuento, Subtotal, Base, Valor IVA o Valor Ipoconsumo. (Ver números en Ilustración 4 para ubicación)
8- Pago con F8: Si el tipo de documento esta configurado para se pago con F8, al presionar esta tecla el sistema abrirá la ventana de la siguiente ilustración: (Ver números en Ilustración 4 para ubicación)
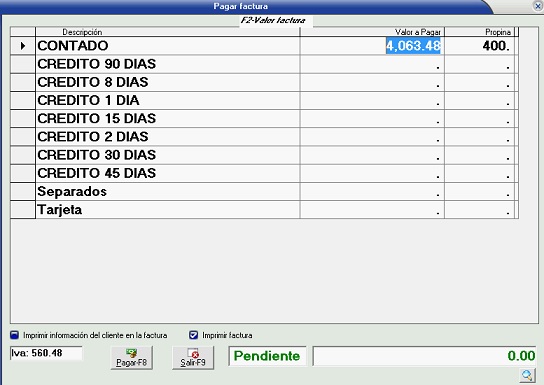
Ilustración 9: "Pagar con F8".
En esta ventana se muestra un listado de las diferentes formas de pago existentes en el sistema, el usuario podrá distribuir el valor (incluida la propina y número de autorización) en esta a gusto (siempre y cuando el valor sea exactamente igual al del documento), en caso de requerir reversar el pago haga clic derecho en la esquina superior derecha (barra de estado), el sistema solo permitirá reversar el pago si hay una contraseña configurada en los parámetros de configuración pestaña "Otros", como se muestra en la siguiente ilustración:
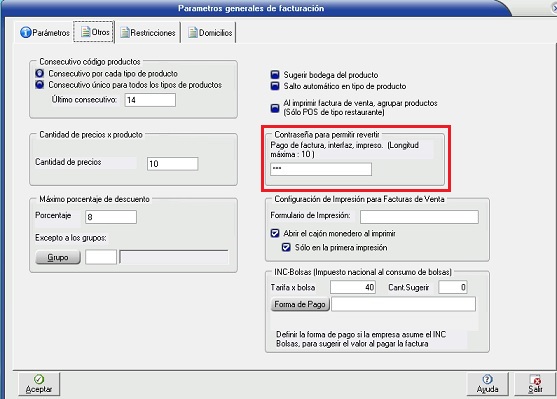
Ilustración 10: "Contraseña para reversar pago".
9- Adjuntar Archivo: El sistema permite adjuntar archivos a los documentos de inventario. Se debe tener en cuenta que antes de adjuntar un archivo, se debe realizar la configuración especificada en Adjuntar archivo, donde también se presentan más detalles sobre la ventana de gestión de archivos adjuntos mostrada en la Ilustración 12.
Realizada la configuración anterior, el sistema permite adjuntar un archivo a un documento de inventario haciendo clic sobre el botón encerrado en rojo en la ventana que se muestra en la siguiente ilustración:
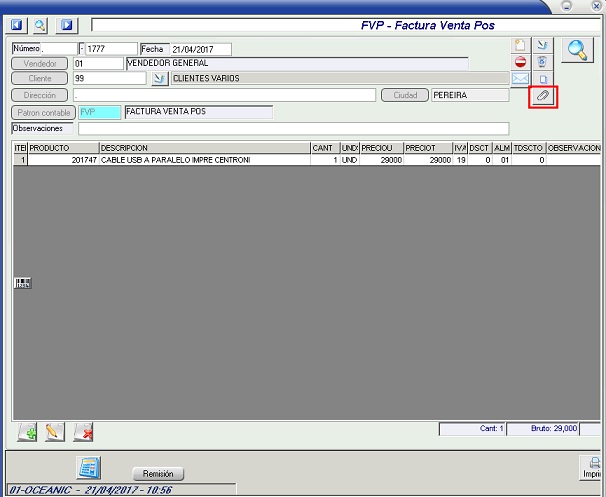
Ilustración 11: "Adjuntar Archivos al Documento".
Al dar clic en el botón mencionado, el sistema presenta una ventana como la de la Ilustración 12, desde donde se podrá agregar un archivo adjunto al producto.
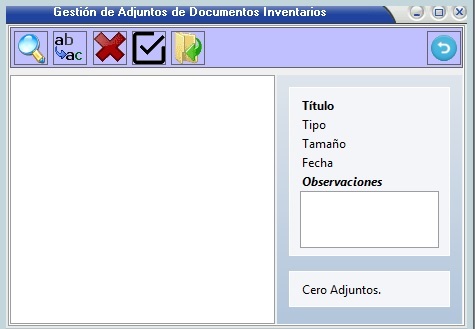
Ilustración 12: "Gestión de Archivos Adjuntos"
NOTA: Solo podrá manejar adjuntos a un documento si este no esta contabilizado.
10- Anticipos: Cuando a un cliente se le ha realizado un anticipo, este aparece en el documento factura de venta, en el momento de adicionar los datos del cliente, el anticipo se realiza de las siguiente manera:
- Cuando se contabiliza mostrando la contabilización del documento y no pagar con f8 configurado en tipos de documentos muestra el valor del anticipo y valor a cruzar en la captura de contabilizar.
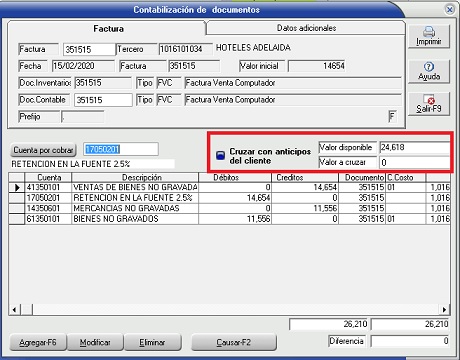
- Cuando no muestra la contabilización y no se paga con f8, en la parte de arriba del documento debajo de cartera muestra el valor del anticipo y el campo de valor a cruzar para ingresar el valor del anticipo a usar.
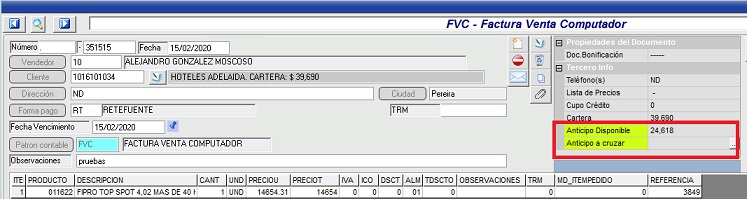
- Finalmente cuando se paga con f8 en la captura de f8 sugiere el total de factura en el anticipo.
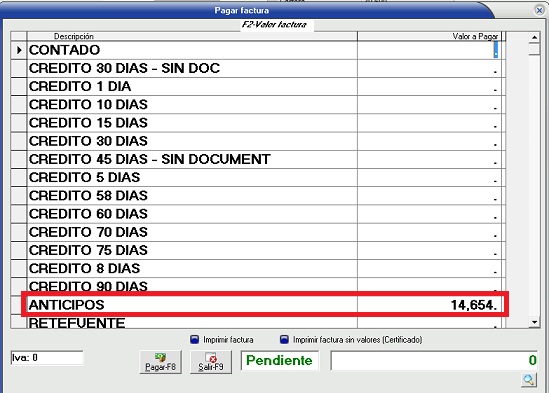
Nota: El valor a cruzar no debe ser mayor al valor del anticipo y el valor a cruzar no debe ser mayor al valor de la factura, anticipos solo debe aparecer en las facturas de venta en los demás documentos no.
4) ¿ En dónde tiene efecto?
La información de los documentos aquí generados será utilizada por el sistema en la generación de informes, saldos de productos, etc. Por lo cual se recomienda cuidado en la manipulación de estos, así como la restricción de su uso SOLO a personal capacitado.
5) Contenido relacionado
Documento registrado en la BMC
Generar documento a partir de otro
Guías paso a paso: Contabilización de un documento de inventario, Generación de facturas de venta partiendo de pedidos, Pago con F8.
Decimales en inventario
Documentos en transito
Documento registrado en la Bolsa Mercantil de Colombia
Envio de documentos por E-mail
Generar facturas de compra
Generar un documento a partir de otro
Obsequios
Permiso modificar precio por grupo
Domicilios
Sugerir datos en cabecera de documento
Tipos de documentos de Inventario
Titulos de documento
Verificar precio venta vs costos al facturar
Patrones contables
