1) ¿ Qué hace?
Realizar la Configuración para llamar documentos entre si y poder abstraer información de un documento a otro.
2) ¿ En dónde está ubicada?
Se podrá acceder a esta funcionalidad en la siguiente opción:
- Ingresar al Modulo "Comercial".
- Ir a la sección “Administración”.
- Opción: “Tipos de Documentos”.
Ilustración 1: "Tipos de documento".
3) ¿ Cómo se configura?
1- Crear bodega que no maneje existencias: Opción /Administración/Almacenes-Bodegas-Sucursales
NOTA: Se debe crear la bodega “99”, esta bodega no debe manejar existencias de los productos, ya que el esquema "Generar un documento a partir de otro", sigue la trazabilidad de un producto por diferentes fases, el uso de una bodega que no maneja existencias para una de estas fases ( o dos en el caso de un esquema pedido->remisión->factura), se debe a que cada documento creado "tratará" de mover el inventario del producto, usando la bodega "99" se asegura que el producto solo tenga un movimiento por todo el ciclo.
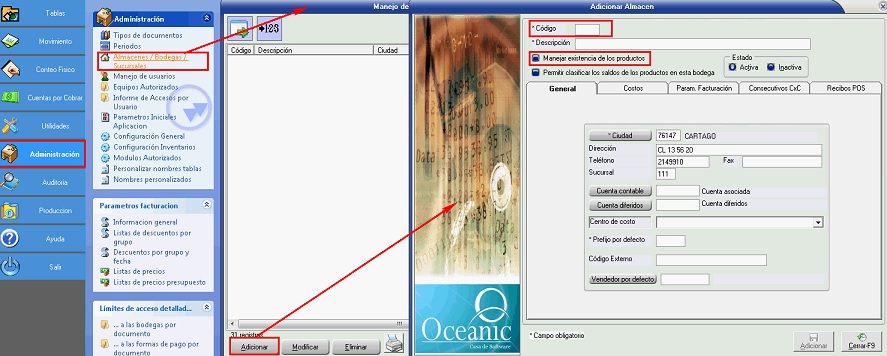
Ilustración 2: "Bodega que no maneja existencias".
2- Creación de los Documentos a utilizar: Crear los documentos que desea utilizar en el proceso:
- Pedido –> Factura de Venta.
- Remisiones à Factura de Venta.
- Pedido à Remisiones.
- Orden de Compra –> Factura de Compra.
Se tomará como ejemplo:
- Remisión à Pedido.
Ver Tipos de documento de inventario para más información.
Se recomienda realizar las siguientes configuraciones en el tipo de documento que se crea:
- Tomar el costo promedio de los productos.
- En la lista desplegable seleccionar el tipo de documento, para el ejemplo "Remisión" y "Pedido".
- Naturaleza correspondiente al tipo elegido, en el ejemplo Salida.
- Tercero (Se sugiere usar este campo para la correcta trazabilidad del documento).
- Observaciones.
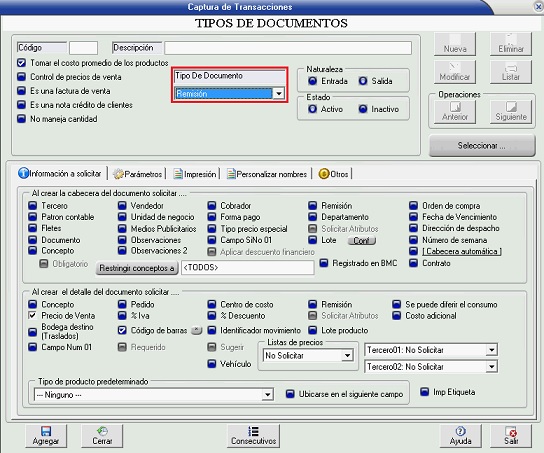
Ilustración 3: "Configuración tipos de documento".
En la pestaña “Parámetros”, se debe configurar qué documento asociar para traerse los ítems de dicho documento, es decir, si se está configurando una remisión, se debe seleccionar "Pedido",en la sección encerrada en rojo en la Ilustración 3.
NOTA: Se debe tener en cuenta que para que el documento a llamar se muestre en la lista desplegable, este se debió haber configurado previamente.
En esta misma sección se cuenta con otras opciones de parametrización:
1- Permitir registrar cantidad mayor: Al marcar esta casilla, el sistema permitirá el registro de cantidades superiores a las del documento origen, es decir, si en el pedido se ingresa el producto X por una cantidad de 3 unidades, al crear la remisión podrá traer el producto X con cualquier cantidad, ya sea 1, 3, 6, etc. En el caso del ejemplo, si no marca esta casilla solo se podrán ingresar 3 o menos unidades en la remisión.
2-Restringir a productos asociados a la bodega del usuario: Al marcar esta casilla, al crear la remisión SOLO permitirá productos cuya bodega sea la misma del usuario, de lo contrario NO será posible adicionarlo.
3- Permitir adicionar items de documento con diferente nit al destino:Al marcar esta casilla, el sistema permitirá el registro de items del documento origen cuando el nit es diferente, es decir, si se hace un pedido al tercero "Juan", al crear la remisión podrá traer productos aún si el tercero de esta es "Pedro". Si no marca esta casilla esto no es posible.
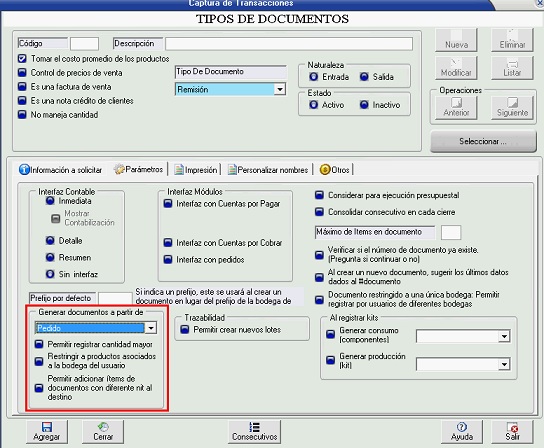
Ilustración 4: "Generar a partir de".
3- Limitar el acceso a las bodegas por documento: Opción /Administración/Limite de acceso detallado a las bodegas por documento.
NOTA: Para un control se puede limitar el acceso a la bodega 99 de los documentos: Pedidos y Orden de Compra
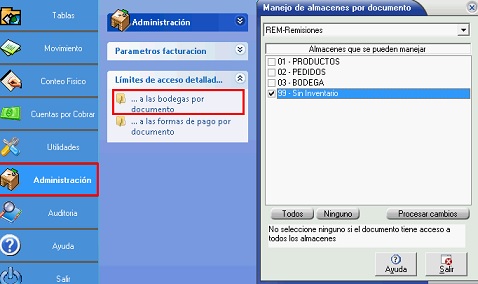
Ilustración 5: "Limitar acceso a bodega por documentos".
4- Limitar el acceso a las bodegas por usuario: Opción /Administración/Manejo de Usuarios/ Asignación de Bodegas por usuario.
NOTA: Para permitir el uso a usuarios que no sean administradores, se le debe seleccionar la bodega 99 mas la bodega o sucursal en la que trabaja el usuario en el sistema. (adicionalmente se le puede asignar cualquier otra bodega según se requiera).
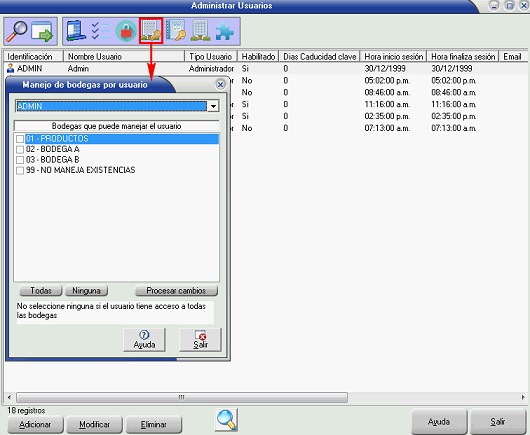
Ilustración 6: "Limitar acceso a bodega por usuarios".
5- Modificar a cada usuario: Puede cambiar la bodega / prefijo en movimientos; Opción /Administración/Manejo de Usuarios/Modificar
NOTA:
Al funcionario que sea tipo USUARIO se le debe dejar seleccionada la opción Puede Cambiar La Bodega/Prefijo en Movimientos, para que pueda usar las bodegas que le sean permitidas y diferentes de la que tiene asignada.
6- Creación de los documentos: Se crea el documento que se genera a partir de otro al cual se le extraen los movimientos. En el ejemplo planteado, este documento sería la "Factura de Venta" que tomaría los movimientos de la "Remisión".
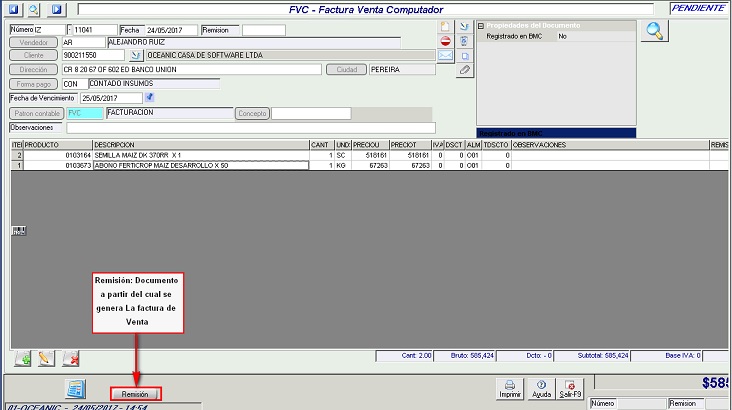
Ilustración 7: "Botón de remisiones".
Para relacionar este documento con una "Remisión" creado previamente, se debe dar clic en el botón "Remisión" (Ubicado donde se indica en la Ilustración 7) El sistema brinda la ventana que se muestra en la Ilustración 8, desde la cual se proporcionan las siguiente opciones:
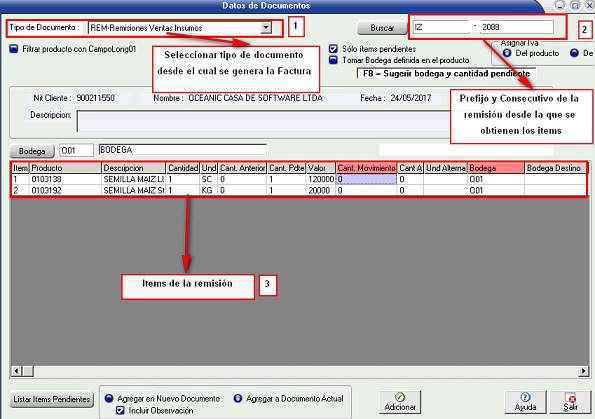
Ilustración 8: "Datos del documento".
Las opciones que brinda la ventana, son las siguientes:
1. Tipo de documento: Se debe seleccionar el tipo de documento, desde el cual se obtienen los items que se adicionan a la factura de venta. En esta lista se muestra los que pertenezcan a la clase configurada. Para el ejemplo se configuró la "Factura de venta" para generarse a partir de una "Remisión", por lo tanto, se muestra "Remisiones" en la lista desplegable.
2. Buscar: Se debe ubicar la remisión deseada. Se puede realizar la búsqueda por prefijo o directamente con el número de documento.
3. Ítems: Son los ítems que el sistema se trae según el número del documento y el filtro configurado de: “Solo ítems Pendientes”.
4. Solo ítems pendientes: Al marcar esta opción, el sistema traerá los ítems que no han sido agregados en otros documentos, en caso de que no se marque se traerá todos los ítems del documento a consultar, sin importar si los ítems fueron o no usados en otros documentos (Procesados).
5. Tomar bodega del producto: El sistema sugiere la bodega del movimiento, si se marca esta opción se sugerirá la bodega que tenga el producto asignado.
6. Asignar IVA: En caso de que haya un cambio en la tarifa de IVA de un producto el sistema permite elegir de donde tomar la tarifa, si:
a- Del producto: La tarifa de IVA actual del programa.
b- Del documento origen: La tarifa de IVA que tenía el producto al momento de crear el movimiento original.
NOTA: Al presionar la tecla F8, el sistema busca los ítems según configuración y los muestra en la tabla
7. Bodega: Es la bodega con la cual los ítems quedarán registrados en la remisión, al ingresar una bodega aquí se cambiarán las bodegas sugeridas de todos los productos a esta.
8. Agregar en documento: Adiciona los ítems del pedido que se desea mover, en cualquier documento del módulo, únicamente se debe seleccionar el tipo de documento y el consecutivo que se desee.
Agregar a Documento Actual: Adiciona lo ítems del pedido, en el presente documento, es decir, en la remisión.
Al dar clic en el botón "Adicionar", se agregan los items mostrados en el listado al documento.
4) ¿ En dónde tiene efecto?
El generar un documento a partir de otro es un proceso usual, usado para facilitar los flujos de trabajos en diferentes empresas, para llevar un control de esto el sistema presenta los siguientes informes:
INFORME DE TRAZABILIDAD
Si desea consultar la trazabilidad de los pedidos despachados o pendientes seleccione la siguiente opción: Comercial/Movimiento/Trazabilidad de documentos. En esta opción podrá filtrar los documentos deseados por proceso, pendientes, fecha, número de documento o documento origen.
El sistema le mostrará información de los documentos que coincidan con los filtros, así como la cantidad procesada y pendiente de estos.
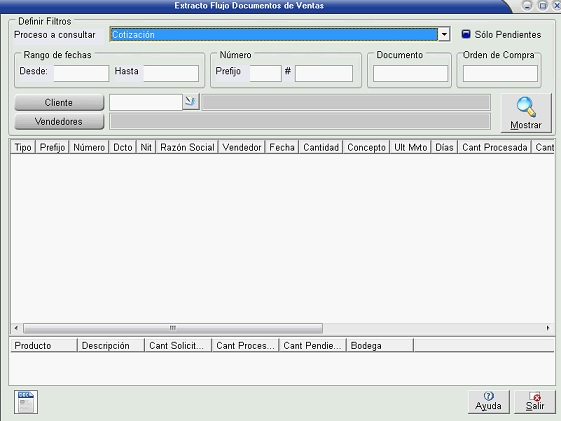
Ilustración 9: "Trazabilidad de documentos".
El sistema permite la generación de informes de trazabilidad para las facturas de compra generadas a partir de ordenes de compra, pedidos y documentos similares (entrada), para esto debe dirigirse a la ruta: Contabilidad/Cuentas por pagar/Informe de trazabilidad de documentos.
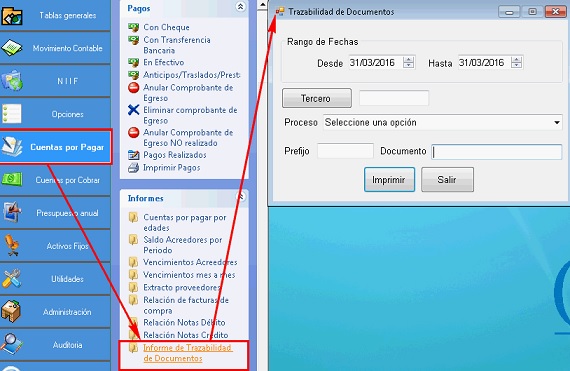
Ilustración 10: "Informe de trazabilidad".
Una vez encuentre el informe, el sistema abrirá una ventana nueva en donde usted podrá seleccionar:
- El rango de fecha del que desea generar el informe.
- El tercero el cual desea obtener la información
- El proceso del cual desea obtener la información, aquí tiene dos opciones:
1- Flujo de compra, por ejemplo factura de compra.
2- Flujo de venta, por ejemplo cotizaciones o remisiones de venta.
- Prefijo y documento, en caso de querer el informe de un documento en específico.

Ilustración 11: "Cabecera del informe".
5) Contenido relacionado
Bloqueo de documentos
Documento de inventario
Guías paso a paso: Generación de facturas de venta partiendo de pedidos
Decimales en inventario
Documento de inventario
Documentos en transito
Documento registrado en la Bolsa Mercantil de Colombia
Envio de documentos por E-mail
Generar facturas de compra
Obsequios
Permiso modificar precio por grupo
Domicilios
Sugerir datos en cabecera de documento
Tipos de documentos de Inventario
Titulos de documento
Verificar precio venta vs costos al facturar
Patrones contables
