Clic aquí para ver video-tutorial sobre generación de facturas/ordenes de compra.
1) ¿ Qué hace?
Permite la generación de facturas de compra o documentos de entrada, partiendo de la información de últimas ventas e histórico de compras.
2) ¿ En dónde está ubicada?
Para ingresar a esta funcionalidad debe:
1- En el módulo "Comercial" ingresar al menú "Movimiento".
2- Seleccionar la opción "Generar documentos de compra".
3- Opción detallado.
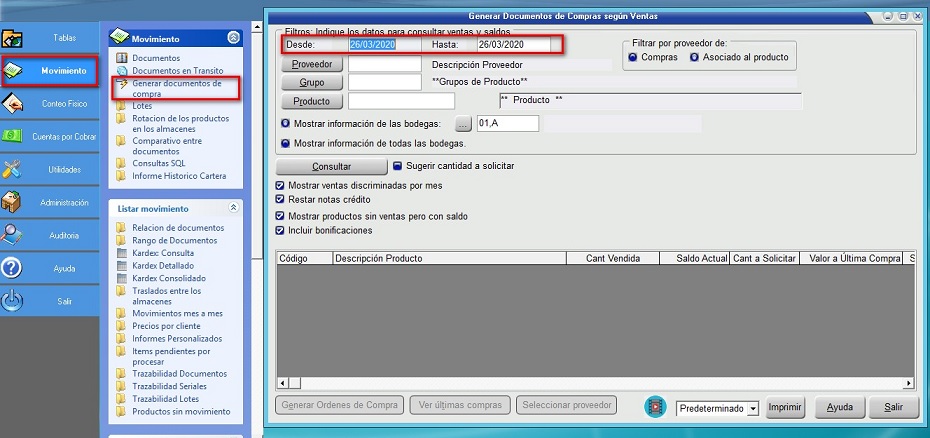
Ilustración 1: "Ubicación".
3) ¿ Cómo se configura?
Al dar clic en la opción "Generar Facturas de Compra", se despliega una ventana como la de la siguiente ilustración:
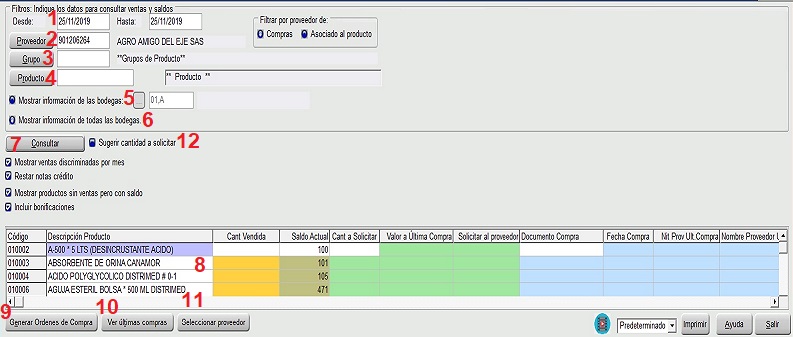
Ilustración 2: "Generar compras a partir de ventas".
1- Rango de fechas: Desde y hasta que fecha se quieren ver datos de ventas realizadas.
2- Proveedor: Filtro por tercero proveedor.
3- Grupo: Filtro por grupo de productos, solo se muestran las ventas de los productos que pertenezcan a este grupo.
4- Producto: Filtro por producto, solo se muestran las ventas de este producto.
5- Mostrar información de las bodegas: Solo muestra el saldo en la bodega seleccionada.
6- Mostrar información de todas las bodegas: Muestra el saldo consolidado de todas las bodegas.
7- Consultar: Una vez configure los filtros haga clic en consultar para mostrar la información.
8- Últimas ventas: Una vez haga clic en consultar, el sistema traerá a la pantalla la información de las ventas que coincidan con los filtros que se hayan configurado, las columnas mostradas por el sistema son:
- Código del producto.
- Descripción del producto.
- Cantidad vendida en el rango de fecha establecido.
- Saldo actual de la(s) bodega(s) seleccionadas.
- Cant a solicitar, en este campo debe ingresar la cantidad por cada producto (fila) que desea al generar la factura de compra.
- Valor a última compra, una vez ingrese la cantidad a solicitar el sistema mostrará el valor que tendrá la compra de este producto.
- Solicitar a proveedor, el sistema por defecto muestra para cada producto el proveedor de la última compra hecha, este puede ser cambiado por el usuario, ver numerales 9 y 10.
- Documento compra, el sistema muestra el documento (prefijo - consecutivo) de la última compra que tuvo cada producto.
- Fecha compra, el sistema muestra la fecha del a última compra que tuvo cada producto.
- Nit Prov Últ Compra.
- Nombre Prov Ult Compra.
- Cant compra, el sistema muestra la cantidad del producto en su última compra.
- Costo Unit de cada producto.Observaciones: Esta funcionalidad permite ingresar observaciones a los productos sugeridos en la consulta, antes de generar los documentos.
Registrar observación del item
Observaciones: Esta funcionalidad permite ingresar observaciones a los productos sugeridos en la consulta, antes de generar los documentos.
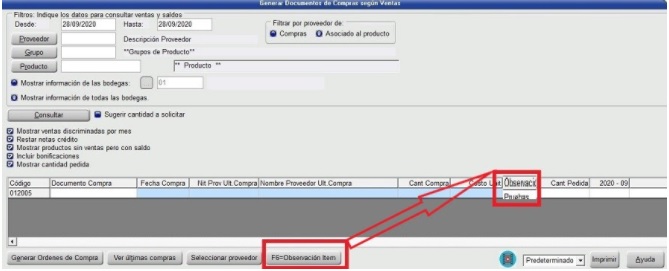
Para ingresar las observaciones se selecciona el ítem (Producto), se da clic en el botón ‘Observación Ítem’ o se presiona la tecla f6, al ingresar abre el siguiente cuadro:
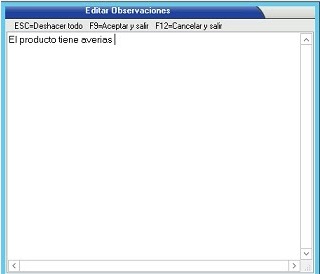
Se ingresa la observación del producto, con la tecla ‘ESC’ se deshace lo escrito, con la tecla ‘F9’ se guarda y sale del cuadro y con la tecla ‘F12’ se cancela la observación y se sale del cuadro.
Se puede ver la observación ingresada seleccionando el producto y f6 siempre y cuando no se haya salido del documento ni consultado de nuevo.
Las observaciones ingresadas a los productos quedan generadas en el documento de destino al generar documento de compra.

Nota: Después de salir o volver a consultar las órdenes de compra las observaciones se borran.
9- Generar ordenes de compra: Una vez haya ingresado las cantidades y proveedores de los productos haga clic aquí para la generación del documento.
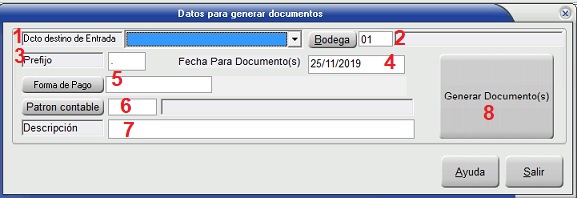
Ilustración 3: "Datos para generar documento".
El sistema le solicitará algunos datos para la generación del documento, estos son:
- Documento destino, solo documentos de entrada que no tomen el costo promedio, ver Tipo de documento (Inventario).
- Bodega, por la cual se harán las entradas.
- Prefijo del documento.
- Fecha para documento(s).
- Forma de pago, en este campo se ingresa la forma de pago, si en la configuración de tipos de documentos se encuentra seleccionada la forma de pago, en este campo de ordenes de compra si no se ingresa trae un mensaje de alerta pidiendo la forma de pago, si no esta seleccionada la forma de pago el tipo de documento, en el campo forma de pago de ordenes de compra se puede o no ingresar, si se ingresa esta no quedara en el encabezado el documento.
- Patrón contable, en caso de que el documento lo requiera.
- Descripción.
- Generar documentos, una vez haya ingresado los datos haga clic aquí para finalizar.
10- Ver últimas compras: Al ingresar a esta opción el sistema abrirá la ventana de la siguiente ilustración:
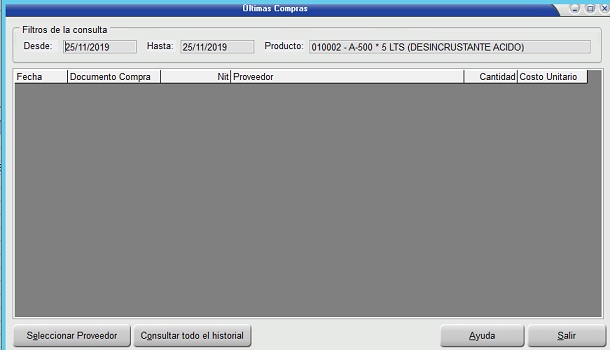
Ilustración 4: "Últimas compras".
Allí el sistema mostrará las compras hechas en el rango de fechas configurado en la ventana anterior (numeral 1) del producto que haya seleccionado, si hace clic en "Consultar todo el historial", el sistema mostrará el historial completo de compras hechas al producto, en caso de que se hayan hecho varias compras a diferentes proveedores y desee usar uno de estos, basta con seleccionar la compra que se le hizo a este proveedor y hacer clic en el botón "Seleccionar Proveedor", el sistema lo devolverá a la ventana anterior y actualizará el campo "Solicitar a Proveedor" (numeral 8 literal g) con el que haya seleccionado.
11- Seleccionar proveedor: Permite cambia que proveedor se le solicitará la compra, al hacer clic aquí el sistema le permitirá buscar y seleccionar el tercero que desee, una vez lo seleccione el sistema actualizará el campo "Solicitar a proveedor" del producto que tenga seleccionado.
12- Sugerir cantidad a solicitar: Al marcar la casilla de verificación se muestran los siguientes campos y botones.

Ilustración 5: "Casilla Sugerir Cantidad a Solicitar"
- Redondear según cantidad de presentación: Al marcar esta casilla de selección, el sistema aproxima el resultado de la fórmula al número superior o inferior de acuerdo al campo "Cantidad de presentación" del producto (Pestaña "Otros"). Por ejemplo, si el resultado de la fórmula es 23 y la cantidad de presentación es 15, al seleccionar ajustar redondeo a la cantidad superior, el sistema sugiere 30 como cantidad a solicitar. Si de lo contrario, se selecciona la opción "Inferior", el sistema sugiere 15.
- Fórmula para cálculo de la cantidad a solicitar: Permite ingresar una fórmula para calcular la cantidad a solicitar en la columna correspondiente del listado. Las palabras clave disponibles para ingresar en la fórmula son:
a. CANTIDAD VENDIDA: Indica la cantidad de producto vendida en el rango de fechas.
b. DÍAS: Corresponde al número de días comprendido entre la fecha inicial y la fecha final del rango de fechas.
c. DÍAS REPOSICIÓN VENDEDOR: Corresponde al campo "Días reposición" que ha sido ingresado para el Proveedor del producto en la pestaña "Inf. Módulos" de la ventana "Modificar Tercero".
d. SALDO: Corresponde al saldo de producto de acuerdo a la bodega seleccionada o al saldo total si no se ha seleccionado una.
e. MAX. CANTIDAD VENDIDA: Toma el valor de la mayor cantidad de ventas del producto en un mes, de acuerdo al rango de fechas dado.
- Limpiar valores de la fórmula.
 Guarda la fórmula: Permite asignar un nombre y almacenar la formula que se ha digitado en el campo.
Guarda la fórmula: Permite asignar un nombre y almacenar la formula que se ha digitado en el campo. Buscar fórmula existente: Permite seleccionar una fórmula previamente almacenada para ser insertada en el campo.
Buscar fórmula existente: Permite seleccionar una fórmula previamente almacenada para ser insertada en el campo.  Insertar Variable: Permite ingresar al campo las palabras clave enumeradas anteriormente.
Insertar Variable: Permite ingresar al campo las palabras clave enumeradas anteriormente.  Probar: Permite asignarle el valor de 1 a las palabras clave ingresadas para verificar el resultado de la fórmula que se muestra en una ventana emergente.
Probar: Permite asignarle el valor de 1 a las palabras clave ingresadas para verificar el resultado de la fórmula que se muestra en una ventana emergente.
Decimales en inventario
Documento de inventario
Documentos en transito
Documento registrado en la Bolsa Mercantil de Colombia
Envio de documentos por E-mail
Generar un documento a partir de otro
Obsequios
Permiso modificar precio por grupo
Domicilios
Sugerir datos en cabecera de documento
Tipos de documentos de Inventario
Titulos de documento
Verificar precio venta vs costos al facturar
Patrones contables
