Click aquí para ver Video Tutorial sobre Documentos en transito.
1) ¿ Qué hace?
Permite establecer un mecanismo para el manejo de envió y recepción de productos de un almacén a otro.
2) ¿ En dónde está ubicada?
Se podrá acceder a esta funcionalidad en la siguiente opción:
1- Ingresar al módulo "Comercial".
2- Ir a la sección “Movimientos”.
3- Opción “Documentos en Tránsito”.
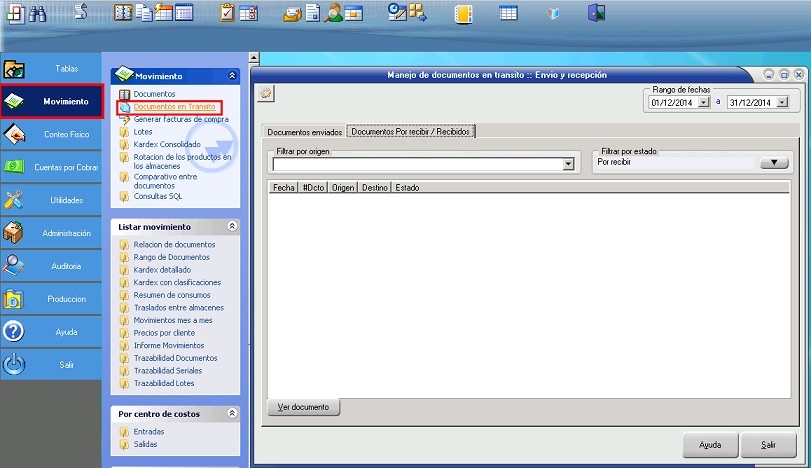
Ilustración 1: "Ingreso a documentos en Tránsito".
En el módulo "Pos" también se puede ingresar a dicha funcionalidad por medio de la siguiente opción:
1- Ir a la sección “Proceso diario”.
2- Dar clic a la opción “Documentos en tránsito”.

3) ¿ Cómo se configura?
El software provee una pantalla desde la cual puede generar o recibir documentos en tránsito.
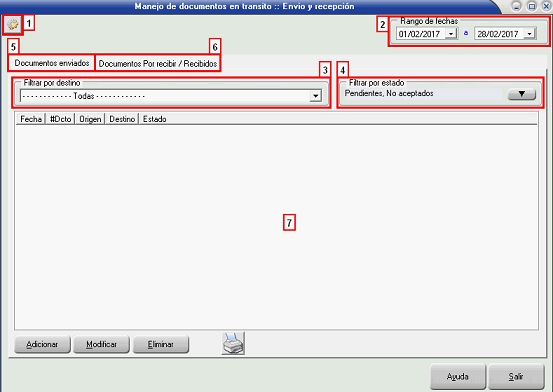
Ilustración 2: "Envío y recepción".
1- Configuración para documentos en tránsito: En la parte superior de la ventana de documentos en tránsito se visualiza un símbolo de tuerca, allí se realiza la configuración de entradas y salidas a las cuales se le asigna a cada una de ellas un tipo de documento creado, para que en el momento en que se haga envió o recibo de documentos este se quede evidenciado en los tipos de documentos asignados. Ver Ilustración 5 – “Configurar Documentos en Tránsito”.

Ilustración 3: "Configurar documentos en tránsito".
En el momento en que se configure restringir captura de productos duplicados, este se verá reflejado en el momento en que se adicione un documento para enviar, y se le agregue productos a este documento, si se intenta adicionar un producto el cual ya esta registrado en el documento, el sistema enviará el siguiente mensaje:

Ilustración 4: "Mensaje productos duplicados en un documento, según configuración".
En el momento en que se configure Requerir seriales a los productos que tengan activo 'Solicitar serial', este se verá reflejado en el momento en que se añada un producto que solicite serial al documento en transito, aparecerá la ventana de seriales.

2- Rango de fechas: Permite filtrar los documentos por fechas.
3- Destino/Origen: Para ver sólo documentos cuyo origen sea el seleccionado.
4- Estado: Para ver sólo documentos que correspondan a los estados seleccionados. De clic en la flecha hacia abajo para desplegar la selección de estados, marque los estados requeridos y a continuación clic en la fecha hacia arriba para aplicar el filtro. Los documentos en tránsito tienen diversos estados:
a- Pendiente: Es un documento en edición, al cual pude modificar sus datos de cabecera, de ítems (agregar, modificar, eliminar).
b- Enviado: Es documento que fue enviado a su destino. Solo permite ser recibido o rechazado, no se puede modificar.
c- Recibido: Documento que fue aceptado en el destino.
d- No aceptado (Rechazado): Documento que no fue aceptado en el destino.
e- No aceptado confirmado: Documento que confirma su reingreso al origen luego de haber sido rechazado.
Habilitar buscar por documento referenciado: Al marcar esta opción en la pestaña de 'Documentos por recibir/Recibidos' en la parte de abajo muestra la opción para buscar un documento por su referencia.
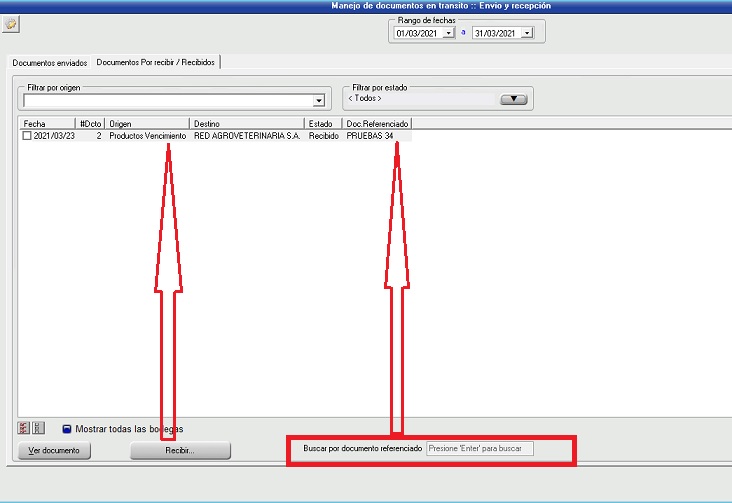
Recibir: Al dar clic en este botón recibe los documentos que estén pendientes
Después de configurados los filtros, se muestran en el espacio en blanco (7) los documentos que cumplan con estos filtros y que pertenezcan a la pestaña en la que esta ubicado el usuario, estas pestañas son:
5- Documentos enviados: Componente de documentos en tránsito que permite crear y enviar productos a otra bodega /sucursal/almacén. Aquí podrá:
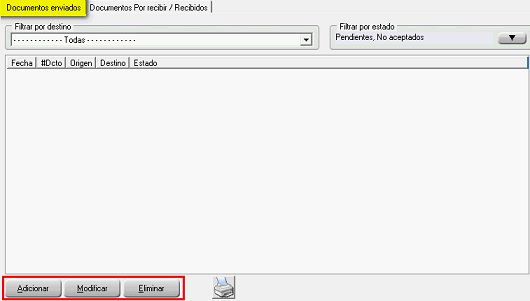
Ilustración 5: "Documentos enviados".
a- Adicionar: Permite crear un documento en tránsito nuevo. Es creado con estado ‘Pendiente’. Se muestra la ventana de datos, donde se deben registrar los valores para cada campo, así como añadir los ítems que componen el documento.
b- Modificar: Permite modificar un documento en tránsito. Requiere que el estado sea ‘Pendiente’. Además de modificar los datos y/o ítems del documento, también permite realizar la anulación o envió del documento.
c- Eliminar: Permite eliminar un documento en tránsito. Requiere que el estado sea ‘Pendiente’. Nota: Eliminar remueve el documento y su consecutivo. Si desea conservarlo, puede usar la opción de anular, para ello ingrese por modificar y luego de clic en anular.
d- Imprimir: Genera una impresión tipo tirilla del documento.
En el momento de dar clic, en el botón “Adicionar”, el sistema muestra la siguiente ventana, con el fin de capturar los datos básicos de un documento en tránsito.
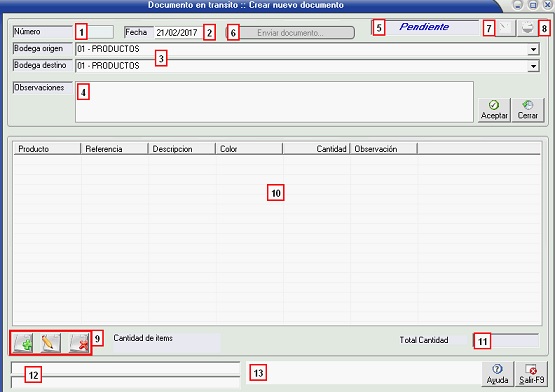
Ilustración 6: "Crear Documento a enviar".
Según la imagen anterior, se explica por enumeración, las opciones que contiene esta funcionalidad:
1- Número del documento en tránsito.
2- Fecha del documento.
3- Bodega origen y destino, con las cuales se hará el traslado.
4- Campo de observaciones.
5- Etiqueta que muestra el estado actual del documento.
6- Botón para cambiar de estado un documento. Se pregunta el siguiente estado de acuerdo al actual.
7- Botón que permite editar los datos de la cabecera del documento. (Solo si esta en estado pendiente).
8- Botón que permite anular el documento. (Solo si esta en estado pendiente).
9- Botones para agregar, modificar o eliminar ítems. (Solo si esta en estado pendiente). En adicionar se solicita seriales cuando el producto maneja seriales, aparecerá la ventana para agregar productos con seriales.
10- Muestra la lista de ítems que componen el documento.
11- Muestra la cantidad de items registrados.
12- Muestra usuario, fecha y hora de creación, y si fue recibido, el usuario, fecha ay hora de recibido.
13- Muestra el documento de inventarios en que se dio salida cuando se envió, y si se recibió, el documento de inventarios en el que se le dio entrada al recibirlo.
Para enviar un documento en tránsito:
1- Requiere que el documento a enviar este en estado ‘Pendiente’, el periodo y el día de trabajo deben estar abiertos.
2- Cree un documento nuevo, o ingrese al documento con el botón ‘Modificar’.
3- Clic en el botón ‘Enviar documento…’, el sistema le solicitará confirme la acción.
4- Al confirmar la acción, el documento cambia a estado ‘Enviado’ y se crea un documento de inventarios de salida.
Para reingresar un documento en tránsito rechazado:
1- Seleccione de la lista el documento con estado 'No aceptado'.
2- De clic en modificar.
3- De clic en ‘Reingresar documento’, se preguntará confirmar la acción, y en caso afirmativo, se cambiará el estado a ‘No aceptado confirmado’, y se crea un documento de inventarios de entrada.
6- Documentos por recibir/recibidos: Componente de documentos en tránsito, su funcionalidad es recibir los productos enviados desde otra bodega/sucursal/almacén.
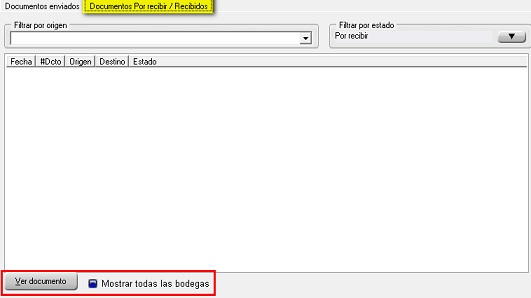
Ilustración 7: "Pestaña Documentos por recibir / recibidos".
Para recibir o rechazar un documento en tránsito:
1- Seleccione de la lista el documento a recibir o rechazar.
2- Clic en el botón 'Ver documento'.
3- Clic en el botón 'Recibir / Rechazar documento'.
4- Seleccione recibir o rechazar.
5- Si recibe el documento, se cambia el estado a 'Recibido' y se crea un documento de inventarios de entrada.
6- Si se rechaza, se pregunta por el motivo, y se cambia el estado a 'No aceptado'.
Decimales en inventario
Documento de inventario
Documento registrado en la Bolsa Mercantil de Colombia
Envio de documentos por E-mail
Generar facturas de compra
Generar un documento a partir de otro
Obsequios
Permiso modificar precio por grupo
Domicilios
Sugerir datos en cabecera de documento
Tipos de documentos de Inventario
Titulos de documento
Verificar precio venta vs costos al facturar
Patrones contables
