Click aquí para ver Video Tutorial sobre Equipos autorizados.
1) ¿ Qué hace?
Se crean permisos a los equipos desde los cuales se entrará y utilizará el sistema. En esta sección se define si tiene impresora POS, lector código de barras, etc.
2) ¿ En dónde está ubicada?
Se podrá acceder a esta funcionalidad en la siguiente opción:
- Ingresar al módulo "Comercial", "POS" o "Nómina".
- Ir a la sección “Administración”.
- Ingresar a la opción “Equipos Autorizados”.
Ilustración 1: "Ruta Equipos Autorizados".
3) ¿ Cómo se configura?
En el momento de dar clic en la opción de equipos autorizados el sistema brinda la siguiente ventana:

Ilustración 2: "Manejo de Equipos Autorizados".
Como se evidencia en la ilustración anterior, las acciones que brinda el sistema para la gestión de equipos autorizados son:
- Exportar datos: El sistema brinda la opción de exportar la información de los equipos autorizados registrados (Tabla) a los programas como Excel, Word, archivo de texto y portapapeles.
- Gestión de datáfonos redeban: Despliega la siguiente ventana.
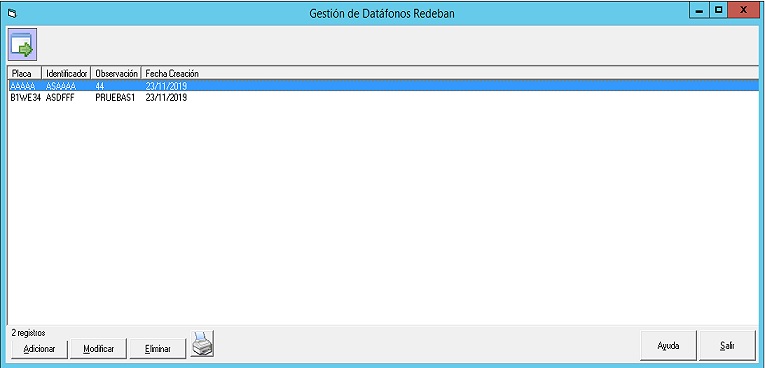
- Adicionar/Modificar: Adiciona un nuevo datáfono a la lista que se pueden asignar a un equipo autorizado; o modifica trayendo los datos del datáfono a modificar a la ventana.
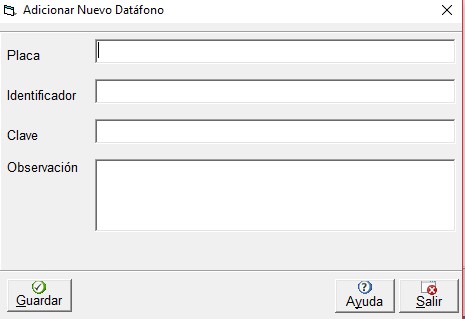
- Eliminar: Elimina el datáfono seleccionado
- Adicionar / Modificar: En caso de que el usuario presione alguna de las dos opciones, el sistema brinda la siguiente ventana con el fin de configurar la autorización de los equipos frente al módulo que está parametrizando.
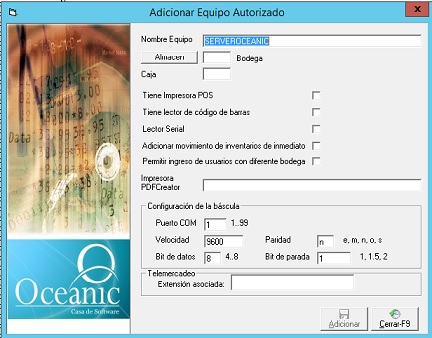
Ilustración 3: "Configuración de los Equipos Autorizados".
En el momento de Adicionar, el sistema toma el nombre del equipo del cual se está realizando la acción de “Adicionar” y lo sugiere automáticamente en el campo “Nombre equipo”.
- Nombre Equipo: En el momento de entrar por escritorio remoto, el terminal server toma el nombre del equipo y con dicho nombre es con el que el sistema evalúa si existe en los equipos autorizados para poder entrar al sistema, es decir, si el nombre del equipo que toma el terminal server es igual al nombre al que se registra en este campo, el sistema le permite entrar al módulo el cual está deseando utilizar.
NOTA: Si la empresa no utiliza Terminal Server, el sistema permite acceder al equipo, sin evaluar si esta creado en la administración de equipos Autorizados.
- Caja: Número de la caja a la que pertenece el equipo que se está registrando, el número que se ingrese en dicho campo será utilizado por el sistema para realizar cierres diarios y cuadres de caja en el sistema POS.
- Tiene Impresora POS: Si el equipo debe imprimir por impresora POS se debe chequear esta opción para que el sistema permita realizar dicha acción; si no está marcada la opción el sistema nunca permitirá imprimir por impresora POS, así este bien configurados los tipos de documentos.
- Tiene lector código de barras: Se debe chequear esta opción en caso de que el equipo maneje lector de códigos de barras para la gestión de productos ya sea en la captura de ítems, en los documentos de inventarios o en el buscar productos.
- Lector Serial: Esta opción realiza la misma acción de la anterior opción, es decir, que se debe chequear esta opción en caso de que el equipo maneje lector de códigos de barras para la gestión de productos ya sea en la captura de ítems, en los documentos de inventarios o en el buscar productos. La diferencia es que esta opción solo sirve para lectores que manejen otro tipo de puerto diferente al puerto USB.
- Adicionar movimiento de inventarios de inmediato: Si esta opción está marcada, en la captura de ítems de un documento de movimiento, en el momento de ingresar la cantidad y al presionar las teclas "Enter" o "tabular" del teclado, el sistema registra inmediatamente el producto en el documento, sin necesidad de dar clic en el botón “Aceptar”. Esta opción la utiliza, en muchas ocasiones, los supermercados.
- Permitir ingreso de usuarios con diferentes bodega: Al marcar esta opción el sistema permitirá el ingreso de usuarios que tengan asignada una bodega diferente a la asignada al equipo, es decir, un usuario A tiene la bodega 1 y el equipo E tiene la bodega 2, si no se marca esta casilla el usuario A no podrá ingresar al sistema desde el equipo E, pero si se marca esta casilla el sistema permitirá su ingreso.
NOTA: Si el usuario tiene el permiso especial de cambiar de prefijo/bodega, podrá ingresar desde el equipo independientemente de si el equipo permita o no usuarios de diferentes bodegas.
- Impresora PDFCreator: Se debe ingresar el nombre de la PDFCreator, para que le sistema la tome y el usuario pueda realizar acciones como: enviar documentos por correo electrónico. Ver Envío de documentos por e-mail y el Anexo 1.
- Asociar datáfonos a equipo autorizado: Asigna uno o más datáfonos al equipo autorizados.
Nota: Esta opción solo sale al modificar un equipo autorizado no cuando se adiciona

Al hacer clic en el icono de datáfono de la imagen anterior, trae la siguiente ventana.
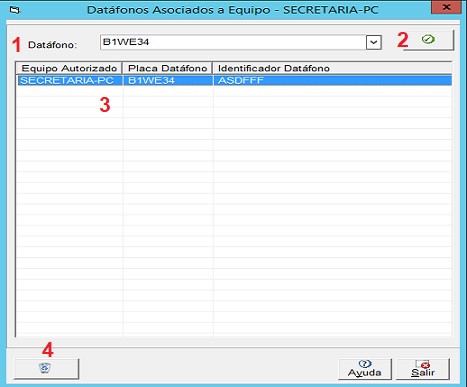
1- Lista de datáfono: Aquí aparecen los datáfonos configurados en gestión de datáfonos redeban  .
.
2- Adicionar: Asigna el datáfono que esta en ese momento visible en la lista al equipo autorizado que se este modificando.
3- Lista de datáfonos asignados al equipo autorizado que se esta modificando.
4- Desasignar datáfono: quita el datáfono seleccionado a partir de la lista, y queda disponible para asignarlo a otro equipo autorizado.
4) Contenido relacionado
