1) ¿ Qué hace?
Permite la gestión de los "días" en el módulo POS.
2) ¿ En dónde está ubicada?
Se podrá ejecutar este proceso desde la siguiente opción:
- Ingresa al módulo "POS".
- Ir a la menú "Proceso diario".
- En la sección homónima se encuentran las diferentes opciones del proceso.
- En la barra superior se encuentran también las opciones de abrir y cerrar día.

Ilustración 1: "Ubicación proceso diario".
Ilustración 2: "Proceso diario en la barra superior".
3) ¿ Cómo se configura?
En sistema POS funciona entorno al día de trabajo, el actual documento muestra la gestión de un día.
ABRIR DÍA: Al ingresar a esta opción el sistema solicitará la fecha del día a aperturar, también si desea asignar vendedores a bodegas.
Ilustración 3: "Abrir día".
NOTAS:
- En el sistema POS SOLO se puede hacer facturación, recibos, etc en un día aperturado.
- El sistema SOLO permite un día aperturado, es decir, para abrir un día no puede haber otro abierto.
- El sistema SOLO permite abrir un día en un periodo abierto existen
Captura de movimiento para documentos mas utilizados diariamente: En esta opción se capturan los movimientos de productos que se efectúan en el sistema.
![]()
Selecciona la opción en la cual desea capturar movimiento
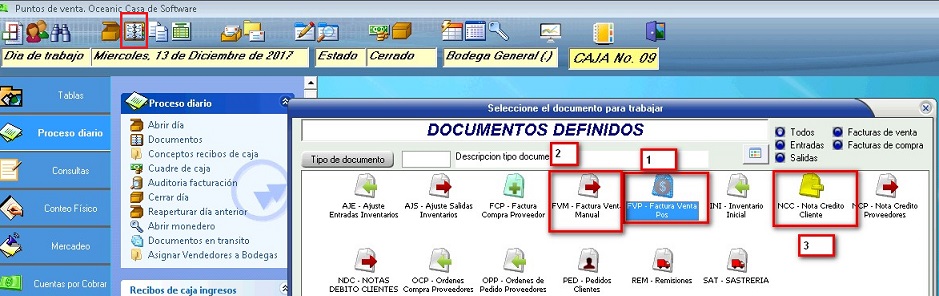
- Factura de venta: Este documento es el mas utilizado, y es el documento donde se capturan las ventas diarias.
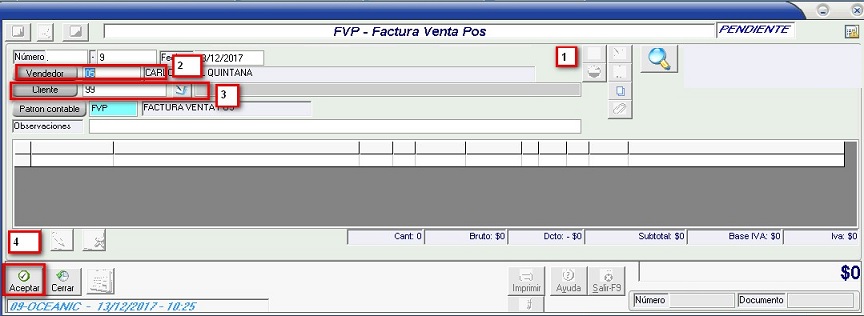
1) Nuevo documento o F5: para crear una nueva factura.
2) Vendedor: seleccionar vendedor de la venta.
3) Cliente: Seleccionar el cliente con el nit o la cedula de lo contrario por defecto quedara 99 ventas de contado.
4) Aceptar: Para ingresar la cabecera de la factura y empezar a ingresar los productos.
NOTA: El sistema por defecto crea la factura con un tercero predeterminado, si desea cambiarlo estos son los pasos a seguir.
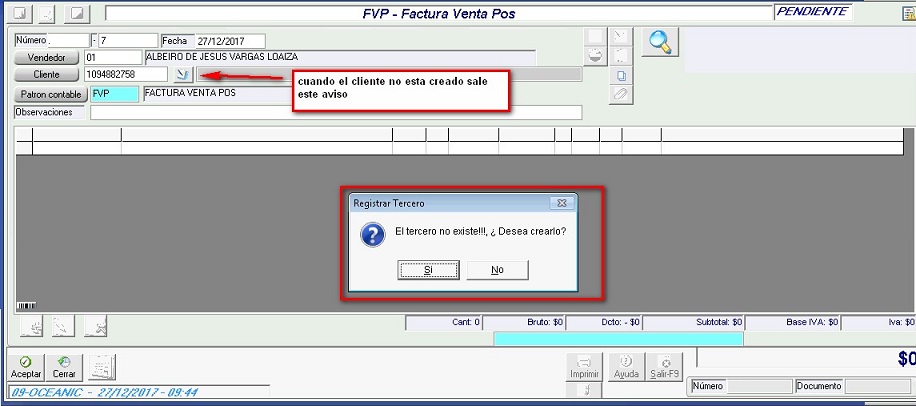
Marcar la opción si para crear el 'Tercero', donde abre la siguiente pantalla.
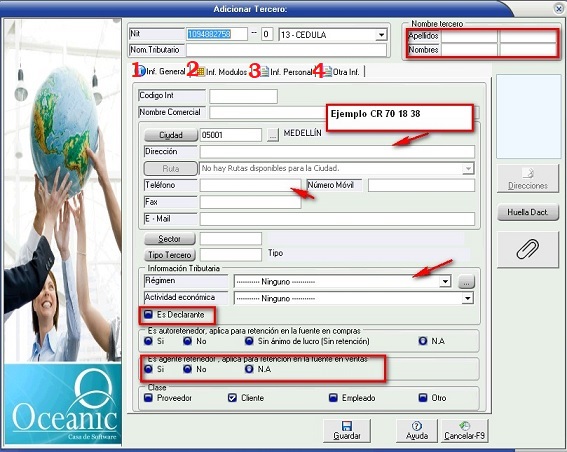
1- Los campos rojos son los campos obligatorios para que el proceso se realice adecuadamente, de igual manera se llenan los campos 2,3,4.
Luego de haber llenado todos los campos se da clic en guardar para empezar a ingresar los productos.
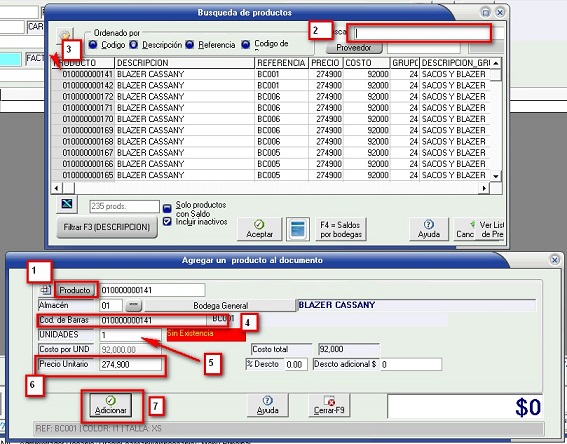
1) Producto: Clic en producto para buscar el producto.
2) Buscar: Busca el producto por descripción si no se encuentra por código de barras.
3) Seleccionar el producto que se busco
4) Código de barras: se pasa el producto por el código de barras para seleccionar las unidades.
5) Unidades: Cantidad de venta del producto.
6) Precio de venta.
7) Adicionar a la factura.
Cuando ya se hayan adicionado todos los productos, se da F8 para seleccionar la forma de pago.

Si se paga de contado, el sistema abre un recuadro para ingresar el valor de la factura, el dinero recibido y el cambio a devolver.
Si es acredito de 30,60,90,120 días se dan los siguientes procesos a realizar el pago y la generación de créditos.
Se realizan los mismos pasos de venta de contado pero se selecciona la forma de pago y los días de pago.
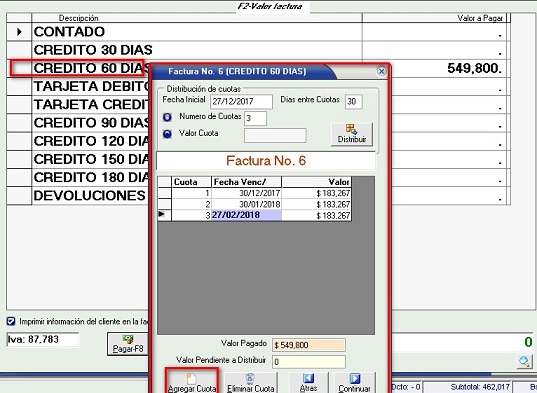
Factura de venta manual: Se usa solo en el caso que el sistema no este funcionando. Si el computador presenta problemas o no hay internet es necesario hacer facturas manuales.
Una vez el sistema tenga disponibilidad, las facturas manuales deben ser ingresadas. Son los mismos pasos de la factura de venta.
Notas crédito clientes: Se usa solo en el caso que sea necesario la devolución de mercancía o servicios. Se realizan los mismos pasos de la factura de venta hasta la forma de pago, no se selecciona contado ni crédito si no devoluciones.
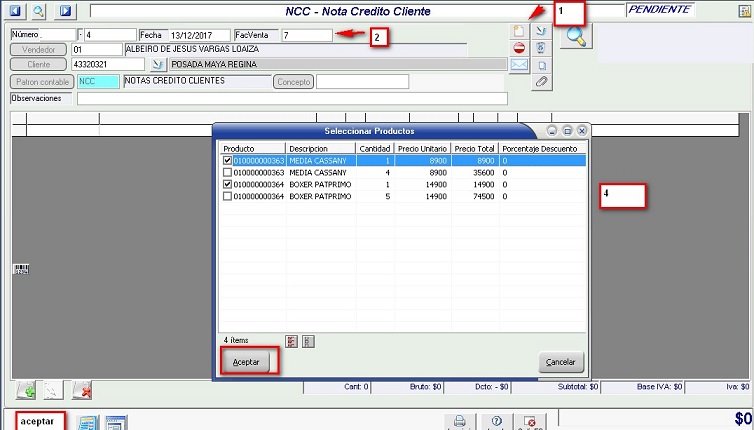
- Nueva nota crédito o devolución de producto.
- Facventa: Se ingresa la factura de la cual se va devolver un producto.
- Clic en Aceptar
- Seleccionar los productos a devolver en la factura de venta, cuando ya se hayan seleccionado los productos se presiona la tecla F8.
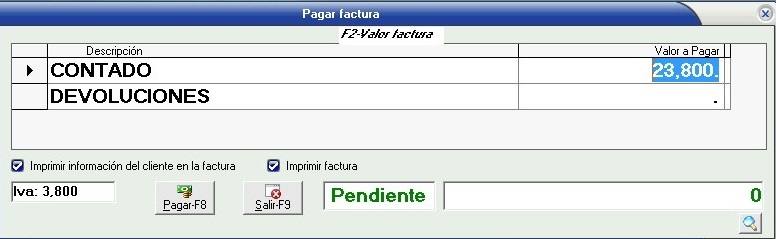
Si es de contado es porque se va a devolver el dinero, si es devoluciones es porque va a tener un saldo a favor para después cobrarlo en una factura de venta.
cuando se cobra en la factura de venta, el valor de la nota crédito se pone en devoluciones y el resto se debe dar un excedente con otra forma de pago.
Realizar separados
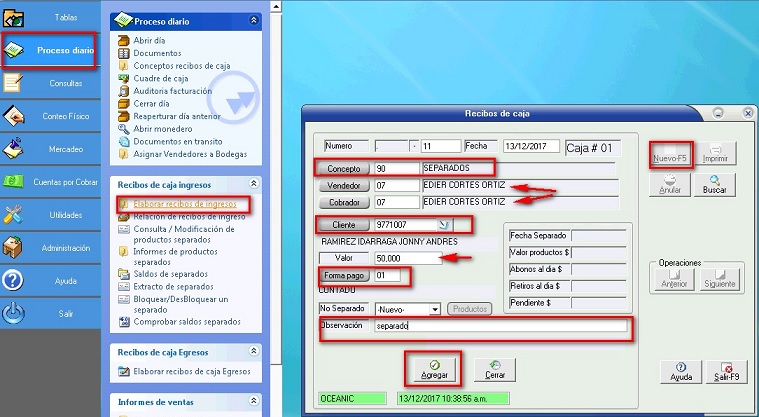
Para ingresar los productos al separado
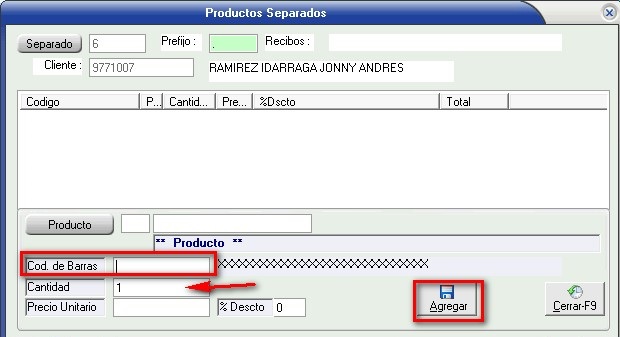
Cuando se va a cancelar un separado se deben seguir los siguientes pasos.
- Ir a la factura de venta Pos, se aplican los pasos como si se fuera hacer una factura de venta, pero en cliente se adiciona el tercero que hizo el separado clic en aceptar y sale el siguiente cuadro.

- Llevar los productos: Los productos que se encuentran separados.
- Llevar otros productos: Utiliza el abono del separado para llevar otros productos
- No viene por el separado: Va a realizar una venta, pero no viene por ningún producto separado.
Forma de pago de separados.
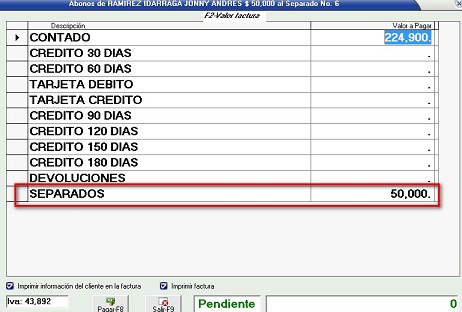
En separados va a mostrar lo que se abono en separados y el resto en la forma de pago que se desee.
Factura de venta proveedor
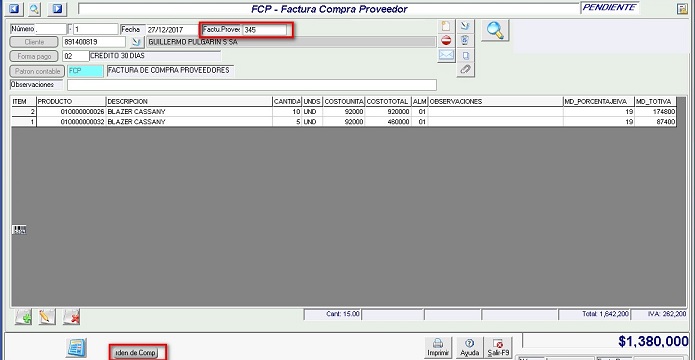
En la parte inferior, clic en orden de compra, se abre la siguiente pantalla.
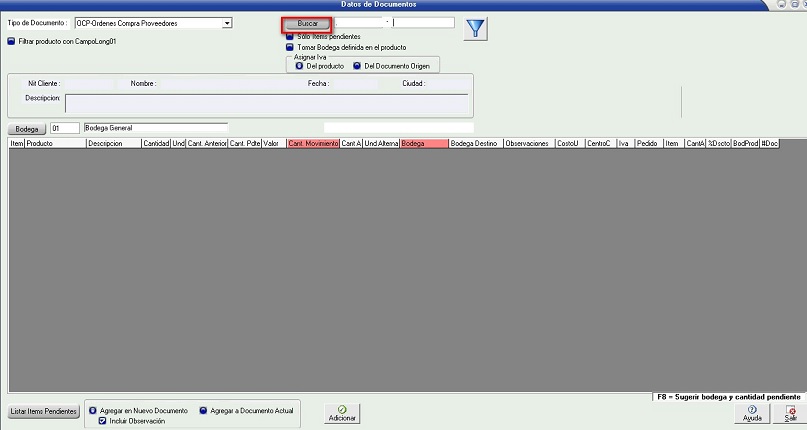
Clic en buscar para seleccionar la orden de compra.
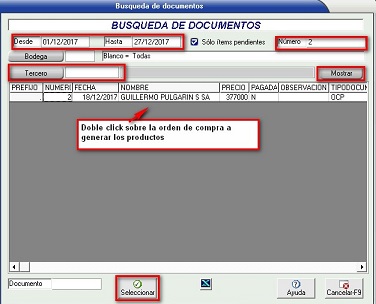
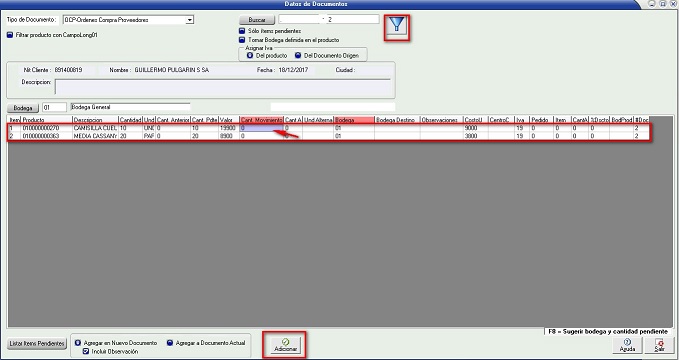
Se puede seleccionar por: rango de fecha, número o tercero, clic en mostrar para que salga la orden de compra que se va a seleccionar según el punto de venta.
Se debe generar los valores de cantidad de mercancía, si es la misma información que llega de orden de compra se le da F8, si no se ingresan manualmente los valores.
Después de generar la factura de compra, se cambia el número de factura de proveedor.
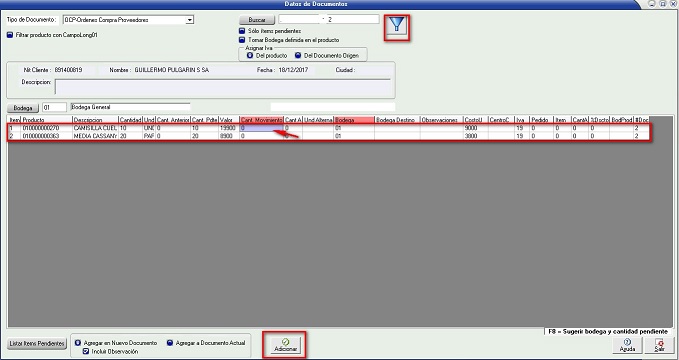
Teclas en Función en Captura de Documentos
- F1: Ayudas
- F2: Importar Movimientos
- F3: Buscar Documentos
- F4: Traer Lista
- F5: Nuevo Documento
- F6: Agregar Producto
- F7: Imprimir Documento
- F8: Pagar Factura
- F9: Salir
- F10: Modificar cabecera de Documento
- F11: Eliminar Documento
- F12: Anular Documento
CERRAR DÍA: Al ingresar a esta opción el sistema mostrará la fecha del día a cerrar, así como la funcionalidad de cuenta dinero, donde se ingresa la cantidad de billetes/monedas de cada denominación y el sistema mostrará el valor total, si marca el check de la parte inferior el sistema permitirá tomar de forma manual los valores de otras formas de pago como créditos o tarjetas.
Ilustración 4: "Cerrar día".
NOTAS:
- El sistema SOLO permite cerrar un día si las facturas y todos los documentos que se paguen con F8 están pagos, de lo contrario informará cuales están sin pagar.
- En cuenta dinero, en el botón en forma de tuerca se ingresan las denominaciones.
3- Informes de cierre: Cada vez que cierre un día el sistema imprimirá la tirilla de cierre, la cual esta comprendida por diferentes informes, el sistema permite elegir que informes se desean, estos se encuentran en Administración/Parámetros de facturación/Cierre diario.
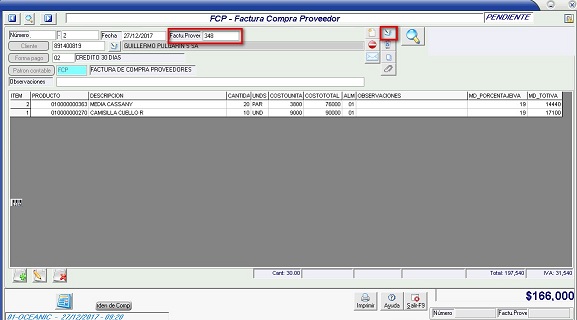
Ilustración 5: "Informes de cierre".
Allí podrá elegir entre los diferentes informes que presenta el sistema. Ademas de escoger si debe o no incluir las notas crédito en el informe de tirilla de cierre.
NOTAS:
- Para la impresión de la tirilla de cierre, el equipo debe estar registrado en equipos autorizados y tener marcado la opción "Tiene impresora POS".
- En caso de querer imprimir la tirilla correspondiente a otro día, diríjase desde el módulo POS al menú "Proceso diario", sección "Informes de ventas", aquí seleccione la opción "Copia de tirilla de cierre", el sistema solicitará la fecha del día del que desea hacer la tirilla e imprimirá los informes de cierre configurados.
4- Reaperturar día: El sistema permite reaperturar el día inmediatamente anterior en caso de requerir modificar, eliminar o adicionar documento u otros movimientos que faltasen.
Ilustración 6: "Reaperturar día".
El sistema mostrará la fecha del día a reaperturar así como el prefijo de la bodega del usuario.
NOTAS:
- El sistema SOLO permite reaperturar un día si este está cerrado, es decir, si hay un día abierto no se podrá reaperturar.
Recibos de caja (POS)
