1) ¿ Qué hace?
Realiza la planificación del Presupuesto de Inventarios (Cantidad y Valor), con el fin de analizar en la ejecución del presupuesto, que se tiene en lo real y cuanto lleva en lo ejecutado, con esto se puede conocer el desfase de lo planeado.
NOTA: Para que se pueda ejecutar la funcionalidad, se debe instalar el componente OcControles.ocx, en el computador donde está radicado el aplicativo.
2) ¿ En dónde está ubicada?
Se podrá acceder a esta funcionalidad en la siguiente opción:
- Ingresa al módulo "Comercial" o "POS".
- Ir a la sección "Utilidades".
- Dar clic en la opción “Presupuestos de Inventarios”.
Ilustración 1: "Ingresar a Presupuesto de Inventarios".
3) ¿ Cómo se configura?
El sistema brinda la siguiente ventana para la configuración y definición del presupuesto.
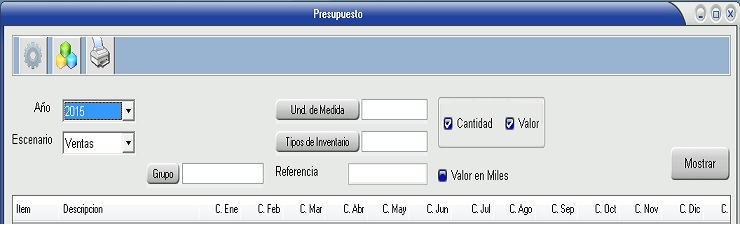
Ilustración 2: "Ventana Principal de presupuesto de Inventarios".
En primer lugar se debe definir los escenarios y configurar parámetros del presupuesto, para esto se debe dar clic en el botón:
![]() Configurar Escenario: Allí se configura los documentos o transacciones donde se obtendrá la información de cantidad y valor para compararlo con el presupuesto planificado.
Configurar Escenario: Allí se configura los documentos o transacciones donde se obtendrá la información de cantidad y valor para compararlo con el presupuesto planificado.
Las definiciones de los escenarios se realizan en la siguiente ventana:

Ilustración 3: "Definir Escenario de los Presupuestos".
Los campos que brinda la ventana son:
- Descripción: Nombre del Escenario
- Transacciones que suman:Son los documentos en donde se tomara la información para sumar la cantidad y/o valor ($) ya sea para grupo, producto o subgrupo.
- Transacciones que restan:Son los documentos los cuales se tomaran la información para restar la cantidad y/o valor ($) de las transacciones que suman.
NOTA:No se puede Eliminar escenarios donde ya se tienen presupuestos definidos.
Luego de definir el Escenario, se procede aconfigurar los parámetros, para esto se debe ir a la pantalla de presupuestos, y presionar el botón:
![]() Parámetros de Presupuesto de Inventarios:Permite configurar, el año y el tipo de presupuesto de inventario que se ejecutará para ese año; por ejemplo: para el año 2015 se realizará el presupuesto de inventarios por Grupo. Ver ilustración 4.
Parámetros de Presupuesto de Inventarios:Permite configurar, el año y el tipo de presupuesto de inventario que se ejecutará para ese año; por ejemplo: para el año 2015 se realizará el presupuesto de inventarios por Grupo. Ver ilustración 4.

Ilustración 4: "Definir parámetros de Presupuestos".
Campos Solicitados:
- Año: Se define el año al cual se le realizará el presupuesto de inventarios.(Obligatorio)
- Para: Se configura el tipo de presupuesto de inventario que se aplicará para el año definido, si es para los Grupos, Subgrupos o Productos. Esto significa que en el año definido, el presupuesto se llevara por el campo seleccionado. (Obligatorio)
- Por almacén: Define el modo de registro y ejecución presupuestal. Si marca esta casilla, se debe registrar presupuesto por cada bodega, y la ejecución saldrá por bodega. Si no se marca, se registra un presupuesto global a la empresa sin importar la bodega, en la ejecución se suma lo de todas las bodegas para generar el informe.
NOTA:Se puede definir para un Año, una sola vez, es decir que para el año 2015 se tendrá presupuesto por grupo y no habrá más presupuestos para ese año, ni por subgrupo o productos.
Registrar Presupuesto
Ahora se procede a definir el presupuesto, para esto se tomará como ejemplo en parámetros de inventario, Año “2015”, Para: por “Grupo” y Almacén “Si”. Además como escenario “Ventas”.

Ilustración 5: "Consultar/Definir Presupuestos".
En esta ventana se consultan los presupuestos de inventarios; ya sea para modificarlos o para ingresar la información del presupuesto. Los filtros que brinda el sistema para consultar los presupuestos son los siguientes:
- Año: Se debe seleccionar el año al cual se le Definirá o Consultará el presupuesto.
- Escenario: Se debe Seleccionar que escenario se le aplicará o consultará el presupuesto.
- Bodega: Esta opción aparece si en parámetros de presupuestos de inventario, el año se configuró “Por almacén”. La bodega que se seleccione en este campo, es a la cual se le definirá el presupuesto de inventarios y por la cual se puede consultar el presupuesto.
- Cantidad: Si esta chequeado el aplicativo solicitará las columnas de Cantidad por cada mes y el total cantidad.
- Valor: Si esta chequeado el aplicativo solicitará las columnas de Valor por cada mes y el total Valor.
- Valor en Miles: Si esta chequeado, el valor ingresado se espera este en miles, dado que al registrarlos se hará a la cifra completa, ejemplo, para registrar un millón (1.000.000) basta registrar 1000. El efecto es sólo para registrarlo. Esta opción es útil para valores muy grandes.
- Botón “Mostrar”: El sistema hace la consulta de los datos registrados, según filtros.
NOTA: Si se configuró que el año se presupuestará para los Productos, el sistema habilitará filtros de Grupo, Unidad de medida, Tipo de Inventario y referencia.
En caso de que se haya configurado que el año se presupuestará para los subgrupos, el sistema habilitará el filtro de “Grupo”, ya que se debe presupuestar por un solo grupo.
Luego de Definir los filtros descritos anteriormente y dar clic en el botón de “Mostrar”; el sistema muestra una tabla con las columnas de todos los grupos, productos o subgrupos (según configuración del año), además muestra columnas de los meses del año y de los totales. Así como se observa en la siguiente ilustración.
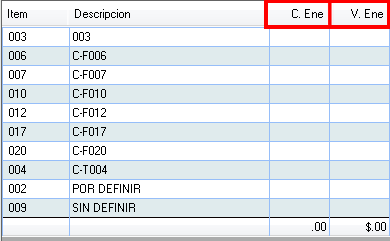
Ilustración 6: "Tabla para definir el presupuesto de inventarios por mes".
- La Columna “Ítem”, es el código del grupo, subgrupo o producto.
- La Columna “Descripción”, es el nombre del grupo, subgrupo o producto.
- Las columnas que tienen la letra de C, son las columnas para definir la Cantidad para Mes.
- Las columnas que tiene la letra de V, son las columnas para definir los Valores($) para ese Mes
La tabla se puede gestionar ingresando los valores que se desee, pero el sistema brinda algunas ayudas, con el fin de agilizar el proceso, si se desea.
Para desplegar las ayudas, se debe dar clic derecho en un campo de la tabla, el sistema muestra las siguientes opciones:
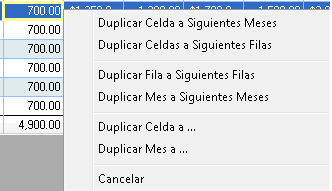
Ilustración 7: "Ayudas para agilizar la gestión del Presupuesto".
- Duplicar Celda a Siguientes Meses: El número ingresado en el campo, se replicará en todos los meses de esa fila.
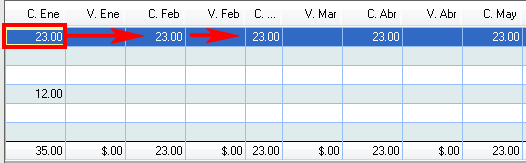
Ilustración 8: "Ayuda 1".
- Duplicar Celdas a Siguientes Filas: El número ingresado en el campo, se replicará únicamente en la columna donde está el campo.
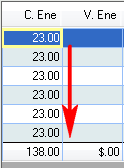
Ilustración 9: "Ayuda 2".
- Duplicar Filas a Siguientes Filas: Se replica el número de cada mes, en la columna correspondiente de ese mes, es decir en el momento que se ejecuta esta acción, los números de la fila, de cada mes (cantidad o valor), se replica en hacia abajo (columna).
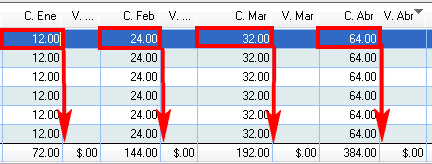
Ilustración 10: "Ayuda 3".
- Duplicar Meses a Siguientes Meses: En el momento de ejecutar esta acción Se replica los números de la columna, a los siguientes meses.
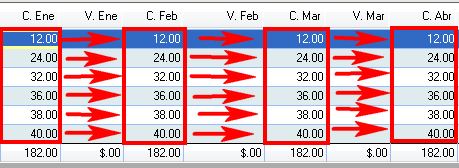
Ilustración 11: "Ayuda 4”.
- Duplicar Celda a…: Se replica el número en donde se ejecuta la acción, en los otros meses de esa fila, lo especial es que en el momento en que se replica el número, lo hace por medio de una fórmula matemática. Así como se muestra en la siguiente imagen

Ilustración 12: "Ayuda 5".
La Variable “Cantidad” es el número en donde se ejecuta la acción, pero tiene la característica especial que en cada mes calcula la cantidad, con el resultado del mes anterior.
Por ejemplo: Al ejecutar esta acción con Cantidad: 12, en el mes de Enero, y la formula será “Cantidad + 10”, por lo tanto en el mes de Febrero: el valor será de 22, y en Marzo, como el resultado anterior fue 22, la Cantidad ahora será ese valor y se aplica la formula nuevamente, por lo tanto el resultado en Marzo será 32. Y así sucesivamente. Ver Ilustración 13.

Ilustración 13: "Ayuda 6".
- Duplicar Mes a…: Se replica los números de la columna en donde se ejecuta la acción, en los otros meses de cada fila, mediante una fórmula matemática. Ver ilustración 12.
Por ejemplo: en la columna de “Enero”, se ejecuta esta acción con la fórmula matemática de “Cantidad +10”. El resultado de esta acción es el siguiente.
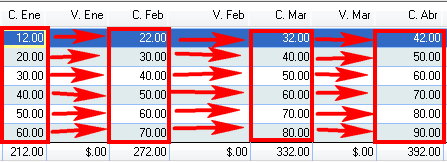
Ilustración 14: "Ayuda 7".
Como se evidencia en la imagen cada número de la columna de “Enero”, es duplicado en los siguientes meses, aplicando la formula matemática.
NOTA: Las ayudas mencionadas anteriormente funcionan ya sea para cantidad o para valor, es decir que si ejecuta una acción en Cantidad, el resultado se verá solamente en cantidad y no en Valor.
Luego de definir todo el presupuesto de inventarios para el año del 2015, La tabla quedaría de la siguiente manera:

Ilustración 15: "Presupuesto definido".
En las Columnas “C. Total” y “V. Total” se observa los totales de cantidad y valores de cada grupo, y la última fila de tabla, se evidencia los totales de cada columna o sea de cada mes y de los totales.
Ejecución Presupuestal
Ahora se realizará la ejecución presupuestal, mediante el siguiente botón ubicado en la ventana principal de la funcionalidad “Presupuesto de Inventarios”:
![]() El objetivo de la ejecución presupuestal es comparar lo presupuestado con lo real, según la información que hay en las transacciones o tipos de documentos.
El objetivo de la ejecución presupuestal es comparar lo presupuestado con lo real, según la información que hay en las transacciones o tipos de documentos.
Por ejemplo, si se desea conocer las ventas realizadas, y compararlo con lo presupuestado, este informe lo permite ver, mostrando el porcentaje de lo ejecutado, es decir que si en lo real lleva la mitad de lo presupuestado, el aplicativo evidencia en lo ejecutado el 50%.
En el momento de dar clic en dicho botón, el sistema brinda la siguiente pantalla:

Ilustración 16: "Ejecución Presupuestal".
Los campos que tiene la ventana son:
- Presupuesto: Se debe seleccionar el año, al cual se le consultará el presupuesto definido y los valores reales ya sea por grupo, subgrupo o producto, según configuración del año.
- Escenario: Se debe seleccionar el escenario en donde el sistema carga las transacciones que afectan para la consultar lo ejecutado en el año.
- Fecha de Corte: Es la fecha límite, en donde se consulta la información en el año seleccionado.
- Grupo: Seleccionar los grupos que se desee para la ejecución presupuestal.
- Bodegas: Seleccionar las Bodegas que se desee para la ejecución presupuestal. Si el año está configurado que es para todas las bodegas, este botón no se cargará.
- Transacciones:
- Suman: Son los documentos en donde se tomara la información para sumar la cantidad y/o valor ($) ya sea para grupo, producto o subgrupo.
- Restan: Son los documentos los cuales se tomará la información para restar la cantidad y/o valor ($) de las transacciones que suman.
- Incluir IVA: Se incluirá el IVA en el valor de la información que se trae de las transacciones.
- Presentación: Es la manera en que se imprimirá el informe de ejecución presupuestal.
- Año Completo: Se detalla la información de cantidad y valor, mes a mes, hasta la fecha de corte que se haya ingresado.
- Acumulado: El sistema imprime la información de lo presupuestado, real y ejecutado hasta el último día del mes anterior de la fecha de corte ingresado, es decir que si se ingresa en la fecha de corte el 10 de Octubre, el sistema consultará la información, hasta el 30 de septiembre y lo imprimirá en una columna llamada “Acumulado”.
- Luego de definir la manera de imprimir el informe, es decir ya sea por año completo o acumulado, se debe seleccionar el agrupamiento:
- Bodega: El sistema Agrupa la información de la ejecución presupuestal: Bodega por Bodega.
- Bodega/Nivel: El sistema imprime el informe por Bodega y dentro de cada bodega todos los niveles (Grupo, Subgrupo o producto). Esta opción es habilitada si en la configuración del año es por almacén
- Nivel: Imprime la información por Grupo, subgrupo o Producto, según configuración del año, en donde esta información que imprime ya fue esta totalizado con la información de cada bodega.
- Nivel/Bodega: El sistema imprime el informe por niveles (Grupo, Subgrupo o producto). y dentro del nivel imprime por Bodega. Esta opción es habilitada si en la configuración del año es por almacén.
- Nivel Adicional: Solo funciona con la opción de imprimir por “Acumulado”. El sistema detallará aún más la información de la ejecución presupuestal.
En cada fila del informe imprimirá alguna de la siguiente información, según lo que el usuario haya escogido:
- Unidad de Medida
- Referencia
- Subgrupo
- Tipo de Inventario
- Talla
Esta información lo que indica es cuanto fue el movimiento y cuanto fue el valor hasta mes anterior de la fecha de corte, por la opción seleccionada (Unidad de Medida, Referencia, talla… etc.).
A continuación se presentan algunos ejemplos de los informe de la ejecución presupuestal:
- Informe Por Año Completo
- Bodega/ Grupo: Este informe imprime Subtotal de cada bodega y Gran total que es la sumatoria de los subtotales de las bodegas.
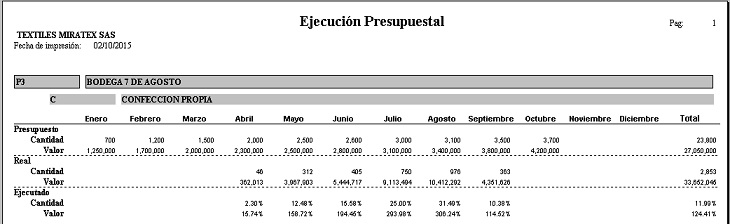
Ilustración 17: "Año Completo -- Bodega/Grupo"
Las filas que contienen este informe son:
- Presupuesto: Es la cantidad y valor definido en la tabla, donde se ingresan los valores del presupuesto de inventarios.
- Real: Es la cantidad y valor del Grupo, subgrupo o producto, que el sistema tomó de las transacciones definidas en el escenario, estos valores las toma por mes.
- Ejecutado: Es el porcentaje de lo que lleva realizado con respecto a lo planificado, por ejemplo si lleva el 50% de lo planificado.
- Bodega: Informe del año completo que imprime únicamente los subtotales de cada bodega y el gran total.
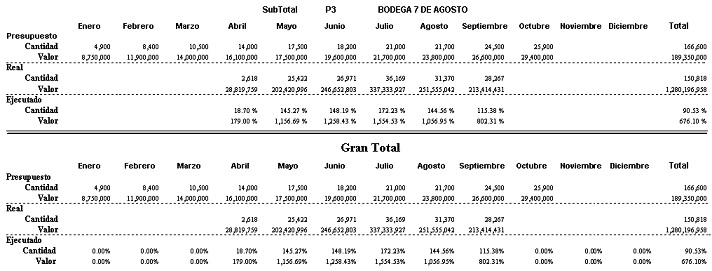
Ilustración 18: "Año Completo por Bodega".
- Informe Acumulado
Este informe imprime el Total hasta el Mes anterior y nombra esta columna como “Acumulado” e imprime el total del Mes Presente de la fecha de Corte y lo nombra con la columna “Mes”.
Los siguientes informes se imprimen sin asignar ningún nivel adicional.
- Bodega/Grupo: imprime por Bodega cada Grupo que se haya filtrado
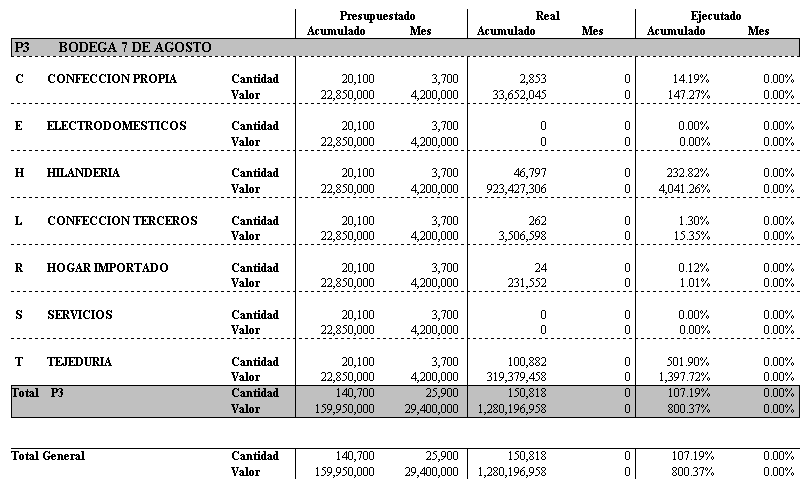
Ilustración 19: "Informe Acumulado por Bodega/Grupo".
- Bodega: Imprime por Total de la Bodega

Ilustración 20: "Informe Acumulado por total Bodega"
- Informe Acumulado con Nivel Adicional à Unidad de Medida.

Ilustración 21: "Informe Acumulado con Nivel Adicional".
En caso de que se asigne otro nivel adicional en el informe de Acumulado, el sistema siempre describirá el código de la opción señalada (Referencia, subgrupo, talla, tipo de inventario, etc.) debajo del campo “Valor” del RPT así como se evidencia en la anterior imagen.
