1) ¿Qué hace?
Permite crear viajes, según los pedidos pendientes a entregar y el recaudo de cartera que le fueron asignados al vendedor, esta asignación se realiza desde el aplicativo Oceanic, en la definición de rutas (Ver: Definir Rutas).
Después de creado el viaje actual, el sistema mostrará los pedidos que fueron escogidos por el vendedor, las facturas pendientes por pagar de los clientes y el recaudo de cartera que le fueron asignados en la ruta.
2) ¿En donde está ubicada?
Se podrá acceder a esta funcionalidad, a través de los siguientes pasos:
- Ir al siguiente link: www.oceanicsa.com/sky/oceanicsky
- Ingresar al sistema con el usuario y contraseña del vendedor. (Login de la cuenta).
- Después de acceder a la cuenta del vendedor, en la parte superior de la pantalla, se encontrará una pestaña con nombre “Viajes”.
- Dar clic en este botón, allí se despliega las acciones que se puede realizar en el módulo de Pedidos. (Ver Ilustración 1- "Ubicación Funcionalidad”).
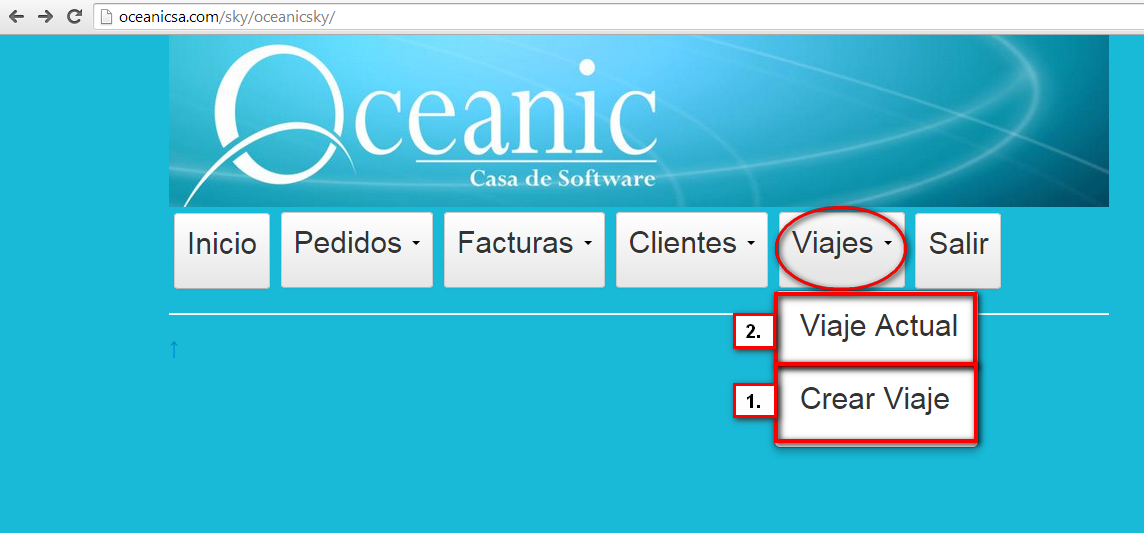
Ilustración 1: "Ubicación Funcionalidad".
3) ¿Cómo se configura?
El módulo de Viajes, esta divida en 2 sub-módulos (Ver Ilustración 1 – "Ubicación Funcionalidad”), a continuación se explica cada una de las funcionalidades que contiene cada sub-módulo:
- CREAR VIAJE
Este sub-módulo tiene como objetivo crear el viaje que realizará el vendedor; después de creado el viaje, el vendedor tendrá la libertad de definir qué actividades realizará en cada viaje, las actividades que puede realizar son: entrega de pedidos, registrar pagos de facturas por pagar, y recaudo de cartera a clientes morosos.
Quien define qué pedidos entregará y a qué clientes se les realizará el cobro de cartera es el administrador por medio de la definición de rutas a cada vendedor (Ver Módulo Definir Rutas).
A continuación se presenta un paso a paso de la creación de un Viaje:
En Primer lugar, el vendedor debe ingresar la fecha y la jornada para que el sistema busque la ruta asignada con esas características ingresadas; si el sistema encuentra algún pedido el aplicativo mostrará una tabla con los pedidos asignados en esa ruta.
NOTA: Si no son asignados los pedidos desde el módulo “Definir Rutas”, no aparecerán en la búsqueda de pendientes para definir el viaje, no importa si el mismo vendedor creo el pedido y lo tiene registrado en la administración de pedidos, si no esta asignada en la ruta el sistema no le mostrará el pedido.
A continuación se presenta un ejemplo (Ilustración 2 - “Pedidos Pendientes”), donde se evidencia la fecha y jornada que registró el vendedor y el sistema le arroja 3 pedidos que le fueron asignados al vendedor en esa ruta.
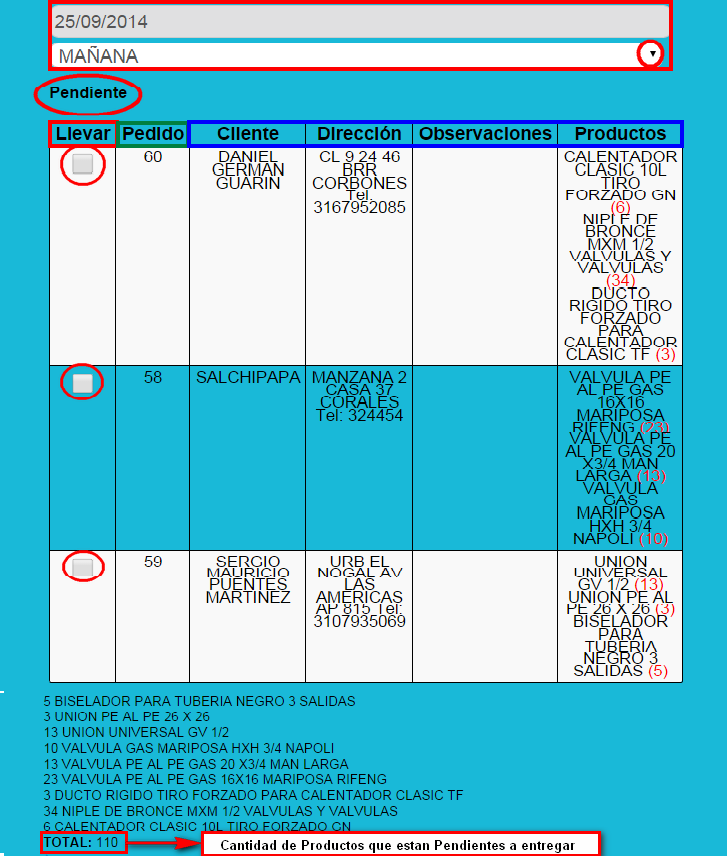
Ilustración 2: "Pedidos Pendientes".
Como se evidencia en la Ilustración 2 - “Pedidos Pendientes”, en el primer recuadro que esta ubicado en la parte superior de la imagen aparece la ruta definida en la fecha 25/09/2014 y jornada “Mañana”.
La tabla que se presenta en la imagen, son los pedidos pendientes que fueron asignados al vendedor, y que tienen como características: en primer lugar, que no han sido definidos en el viaje, y que no están despachados totalmente.
En la columna “llevar”, se presenta una caja con el objetivo de realizar un “check” en el momento que se desee adicionar el pedido en el viaje.
El total que aparece en la parte inferior de la imagen es la cantidad de productos que están pendientes por entregar.
Para definir el viaje, se hace con los pedidos pendientes que el vendedor desea incluir en su viaje, en el momento que el vendedor realice check en la caja que esta ubicada en la columna “llevar” de cada pedido el sistema incluirá este pedido en el viaje (Ver Ilustración 3 - “Pedidos En Viaje”).
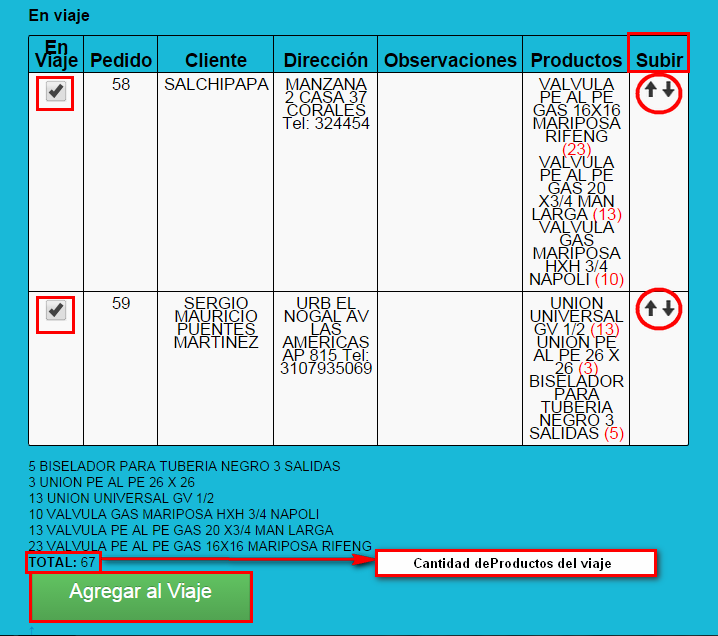
Ilustración 3: "Pedidos en Viaje"
Le objetivo de la columna “Subir”, es determinar el orden de entrega de pedidos en el viaje que se esta creando, por lo tanto el primer pedido que aparece en la tabla, (En el caso de la Ilustración 3 – “Pedidos en Viaje”, es el pedido 58) será el primero que aparecerá en los pedidos a entregar en viaje y así sucesivamente siendo el último pedido en la tabla como el último a entregar.
El total que aparece en el cuadro rojo, es la cantidad de productos a entregar en el viaje.
En la Ilustración 2 - “Pedidos Pendientes”, se evidencia que hay 3 pedidos pendientes, pero al realizar check en dos de ellos como se muestra en la Ilustración 3 – “Pedidos en Viaje”, o sea que este pedido no estará dentro del viaje, por lo tanto se asignará en otro viaje, que realizará el vendedor con los mismos datos de la ruta (Fecha y Jornada) pero por el momento estará en pendiente a entregar (Ver Ilustración 4 – “Pedidos Pendientes para Otro viaje”).
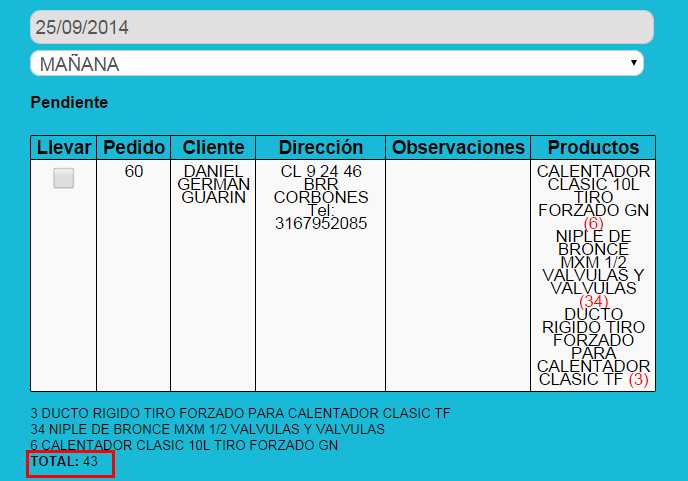
Ilustración 4: "Productos Pendiente para otro Viaje".
En el momento de que le damos clic en el botón “Agregar Viaje” (Ver Ilustración 3 – “Pedidos en Viaje”), el sistema le presentará la tabla con los productos que contiene el viaje, y una recomendación de la cantidad de unidades por cada presentación definida que debería llevar el vendedor para garantizar que le puede entregar a cada cliente exactamente lo que pidió, llevando siempre la mayor cantidad posible de paquetes de mayor tamaño, como se deja en evidencia en la Ilustración 5 – “Carga del Viaje”, el principal objetivo de este es optimizar el espacio de la carga, repartiendo adecuadamente los productos por su cantidad y peso.
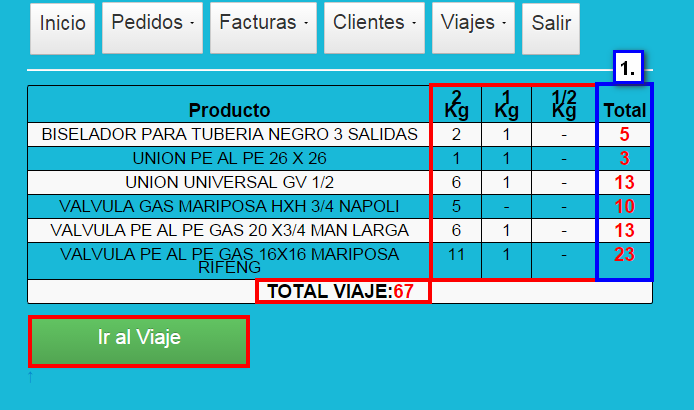
Ilustración 5: "Carga del Viaje".
Como se puede observar, el producto "Unión Universal GV ½" tiene una cantidad de 13 para este viaje, por lo tanto el sistema le proporciona una recomendación sobre la distribución de la cantidad de productos, dividiendo estos 13 por las presentaciones definidas y dándole prioridad a las de mayor tamaño, esto quiere decir que se llevarán 6 productos en la sección de 2 Kg, o sea que 6*2=12 productos, y un producto en la sección de 1 kg, sumando en total el resultado es 13 , este es el total de la cantidad del producto "Unión Universal GV ½" que se entregará, pero se realizó la respectiva división para optimizar el espacio de carga, donde se llevará todo el viaje.
Después de que el sistema le presente la recomendación de distribución de productos, en el espacio de carga, y el vendedor reparta adecuadamente los productos en las secciones que corresponden (2 kg, 1 kg, ½ Kg), según lo recomendado, el vendedor debe dar clic en el botón “Ir al Viaje”, para que el vendedor, comience las actividades que realizará durante el viaje.
- VIAJE ACTUAL (Ver Ilustración 1- “Ubicación Funcionalidad”)
En el momento que presione el botón “Ir al Viaje”, el sistema le mostrará una ventana con 3 pestañas, como se observa en la Ilustración 6 – “Viaje Creado”.
La Pestaña “Pedidos Viaje”, mostrará los pedidos en el orden de entrega que se definió para el viaje actual.
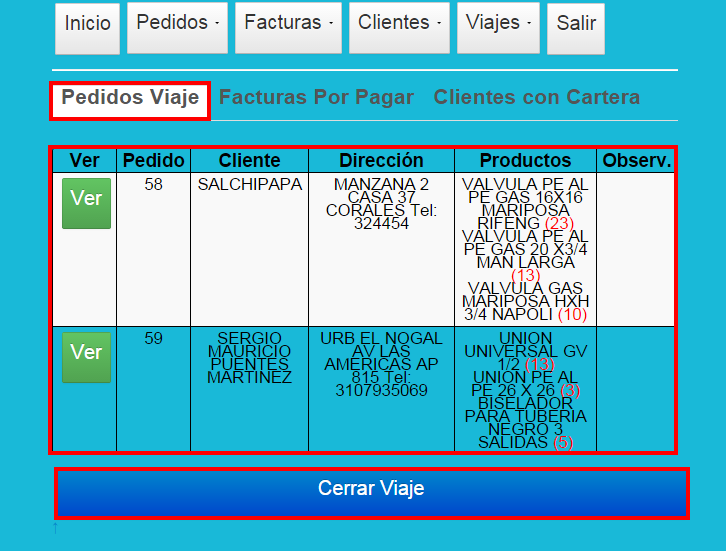
Ilustración 6: "Viaje Creado".
El botón “Ver” (ubicado en cada pedido del viaje), envía al vendedor a la información detallada del pedido, además desde allí puede realizar acciones como por ejemplo: modificar productos del pedido, agregar más productos al pedido, modificar información del pedido, realizar la respectiva factura. (Para más información remitirse al módulo de Pedido).
El botón “Cerrar Viaje”, realiza la acción de devolver los pedidos que están en el viaje y los deja como pendientes, es decir, el sistema ya no le muestra los pedidos asignados en el viaje y los devolverá como pendientes. Adicionalmente se redirige al usuario a la opción de crear viaje. (Ver Ilustración 2 - “Crear Viaje”).
La Pestaña “Facturas Por pagar”, expone todas aquellas facturas a las que no se les ha registrado el pago. (Ver Ilustración 7 – “Facturas por Pagar”)
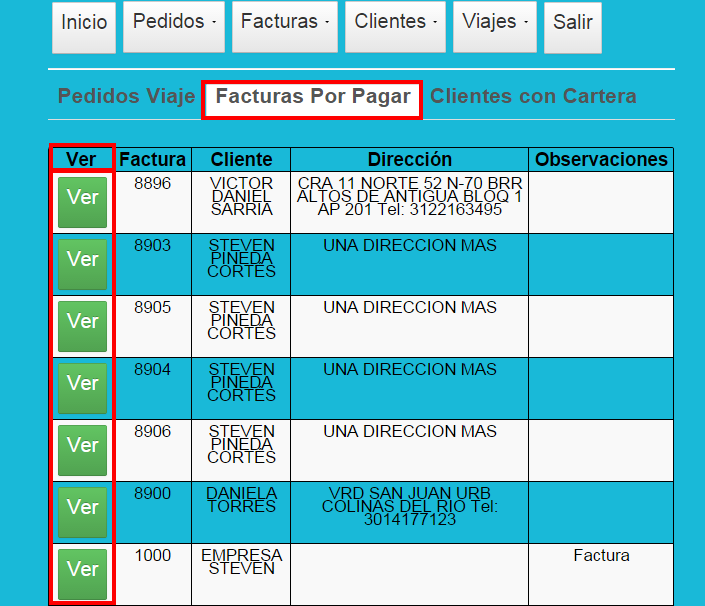
Ilustración 7: "Facturas por Pagar".
Las facturas que se presentan allí son todas aquellas facturas que no se les ha registrado el pago, por lo tanto tienen como estado facturas por pagar, el vendedor puede decidir que si en el viaje que esta realizando, registrar el pago de esas facturas, que están pendientes por pagar.
El botón “Ver”, (ubicado en cada factura por pagar), envía al vendedor a la información detallada de la factura, además desde allí puede realizar acciones como por ejemplo: modificar productos de la factura, agregar más productos a la factura, modificar información de la factura y registrar el pago de la misma. (Para más información remitirse al Módulo de Facturas).
Además durante el viaje se pueden realizar tareas de recaudo de cartera a clientes que tienen pagos pendientes, a continuación se presenta una ilustración del listado de clientes con cartera, indicando su respectivo saldo para el periodo actual.
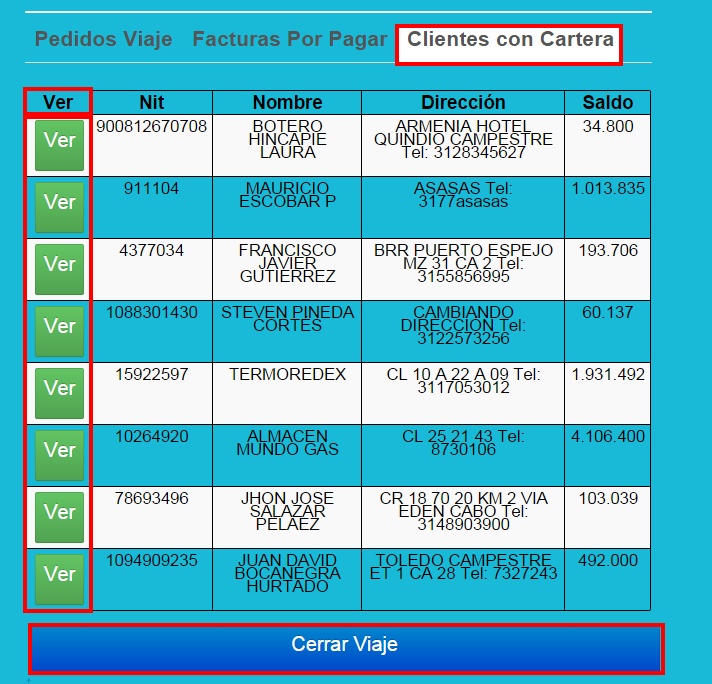
Ilustración 8: "Clientes con Cartera".
Como se evidencia en la anterior ilustración la sección “Clientes con cartera” contiene varias acciones como los son: el botón “Cerrar Viaje” que se explicó anteriormente, y el botón “Ver”, la función de este es enviar al vendedor a otra ventana donde puede ver cada una de las cuotas por pagar el cliente y realizar abonos a una o más cuotas fácilmente, esto generará un recibo y los abonos correspondientes que podrán ser visualizados desde el aplicativo de escritorio de Oceanic, además actualizará la cartera del cliente. (Ver Ilustración 9 - “Abonar Deuda”).
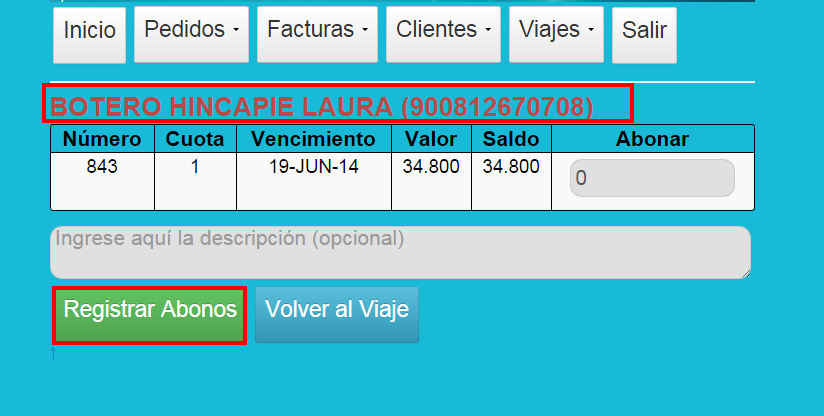
Ilustración 9: "Abonar Deuda"..
Las cuotas que se muestran son resultantes de pagos de facturas con formas de pago a crédito realizadas desde Oceanic Sky o desde el aplicativo de escritorio. El campo de número muestra el número de obligación de esa cuota, el campo cuota indica el consecutivo de la cuota dentro de esa obligación (se pueden definir formas de pago con múltiples cuotas), vencimiento indica la fecha para la cual debería estar pagada la cuota, se muestra también el valor original, el saldo pendiente y un campo para registrar cuanto desea abonar el cliente a cada una de sus cuotas. Adicionalmente se puede ingresar una descripción, esta quedará registrada en el documento de recibo de caja.
4) ¿En dónde tiene efecto?
Se verá reflejado en los siguientes módulos:
- Módulo de Pedidos: En el momento que se realice la facturación de algún pedido del viaje, este pedido cambiará de estado por despacho parcialmente, despacho total o cancelado.
- Módulo de facturas: tiene efecto en el momento que se desee crear la facturar de algún pedido del viaje, el sistema le creará la nueva factura (Adiciona la nueva factura en la tabla presentada en “Administrar Facturas”).
- En caso de que el cliente abone o pague la deuda, en el momento que el vendedor realice el cobro de cartera, el sistema actualizará la cartera y las cuotas de este en todos los módulos que contenga información de la cartera del cliente como por ejemplo: en el Módulo “Definir Rutas”, Módulo de Pedido (En la Información del Pedido).
