Esta plataforma es Web y se conecta directamente a la base de datos del ERP de Oceanic.
Trabaja en Línea y puede ser configurada para trabajar con cualquier documento del sistema de inventarios existente en Oceanic.
1) ¿Qué hace?
Permite administrar los clientes de una empresa, el cual, proporciona acciones de crear y/o modificar información de los clientes, además de permitir asociarles direcciones de despacho a los clientes creados. Por defecto, la primera dirección de despacho que el sistema le asocia al cliente, es la dirección que se ingresó en el momento que este se crea, en caso de que se desee agregarle mas direcciones de despacho, se puede realizar a través de la acción “Direcciones de despacho”.
2) ¿En dónde está ubicada?
Se podrá acceder a esta funcionalidad, a través de los siguientes pasos:
- Ir al siguiente link: www.oceanicsa.com/sky/oceanicsky
- Ingresar al sistema con el usuario y contraseña del vendedor.(Login de la cuenta).
- Después de Acceder a la cuenta del vendedor, En la Parte superior de la pantalla, se encontrará una pestaña con nombre “Clientes”.
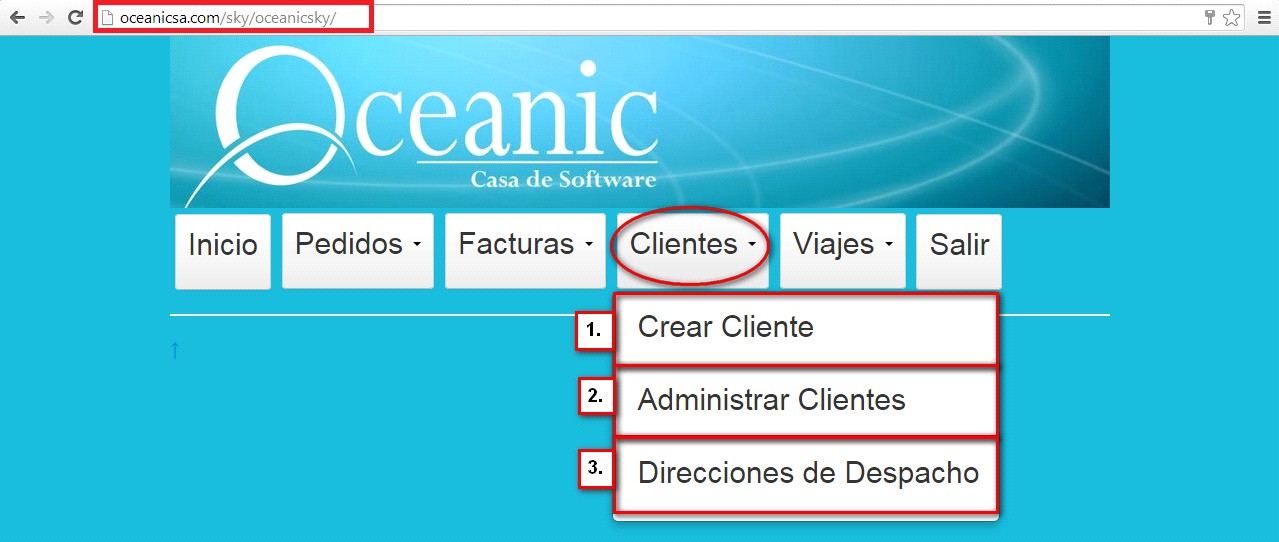
Ilustración 1: "OceanicSky".
- Dar clic en este botón, Allí, se despliega las acciones que se puede realizar en el modulo de Clientes.
3) ¿Cómo se configura?
El modulo de Clientes contiene 3 funcionalidades, el cual se explica a continuación, cada uno de estos:
- CREAR CLIENTES:
El Principal Objetivo de esta funcionalidad, como su nombre lo dice, es la creación de clientes al aplicativo, es de gran importancia esta funcionalidad, ya que después de creado el cliente se les podrá asociar: direcciones de despacho, facturas, cartera y todo lo referente a pedidos, tales como: administración de pedidos, rutas definidas para los vendedores, los viajes que define cada vendedor, recaudo de cartera.
En el momento que se de clic, en la opción "Crear Clientes", el sistema brindará al usuario, el siguiente formulario:
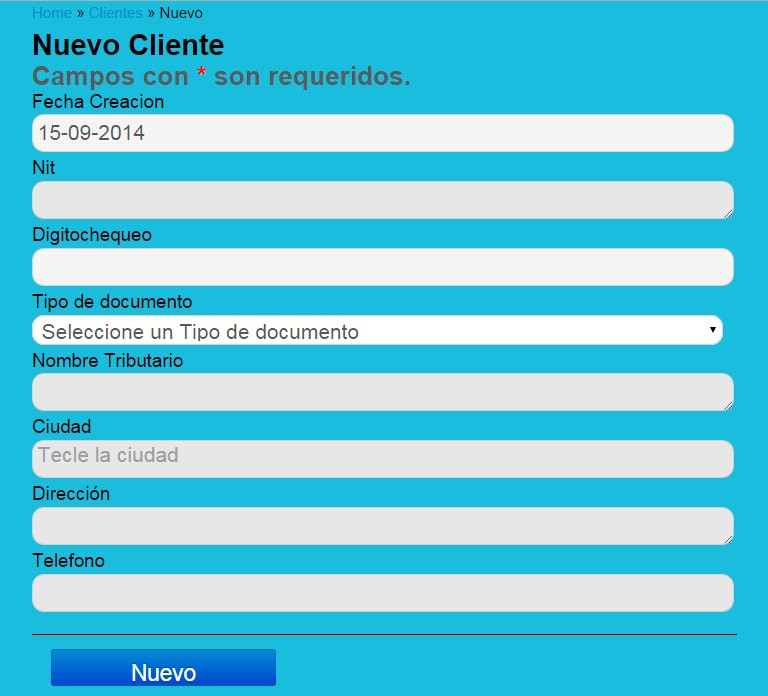
Ilustración 2: "Nuevo cliente".
- Los campos “Fecha de creación” y “Dígito Chequeo” son campos que el sistema genera automáticamente, no son modificables.
- En el Campo “Ciudad”, se debe teclear las primeras 3 Letras de la ciudad que desea ingresar, y el sistema le arrojará una lista con las coincidencias de los nombre de ciudades, para visualizar esta lista, se debe dar clic en la flecha, esta queda ubicada en el finalización del campo (Esta lista aparecerá después de tecleado las 3 letras que exige el sistema).
- ADMINISTRAR CLIENTES:
El objetivo de esta sección es modificar y buscar información de un cliente creado.
Después de creados los cliente en el aplicativo, el usuario del sistema, podrá modificar la información de estos. Después de dar clic en esta funcionalidad, el aplicativo le mostrará la siguiente ventana.
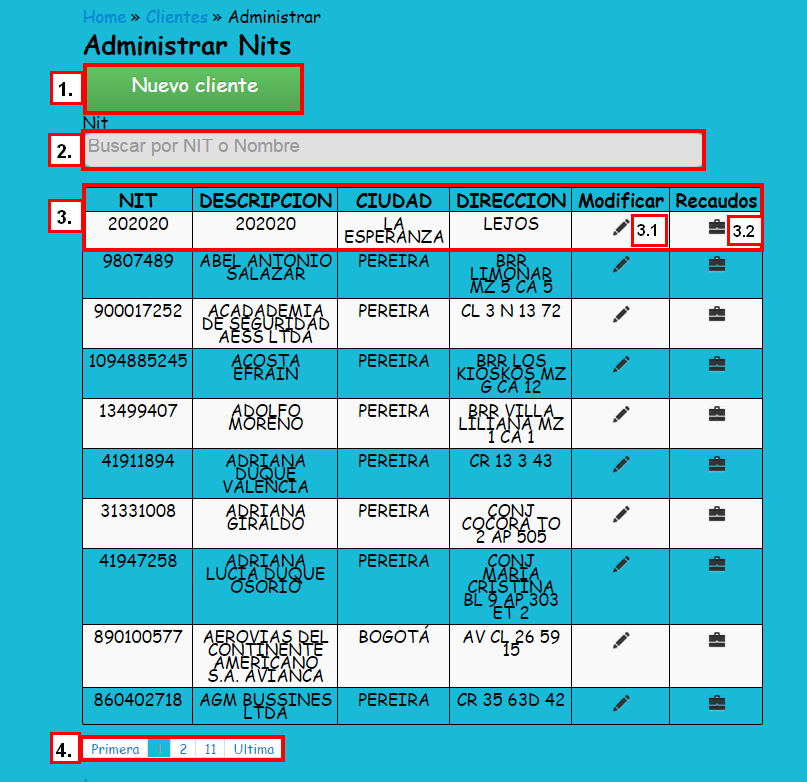
Ilustración 3: "Administrar clientes".
Como podemos ver en la imagen anterior, se encuentra una enumeración en varias secciones de la ventana, esta enumeración se utiliza para observar las opciones que tiene la funcionalidad, se explica a continuación la actividad que realiza cada una de estas opciones:
- “Nuevo cliente”: Es un botón, que lo llevará inmediatamente a la opción de “Crear cliente”.
- “Nit”: En este campo se ingresa el nit o nombre del cliente, que desea modificar u observar su información, el sistema buscará los clientes que coincidan con la información ingresada en el campo, después se selecciona el cliente y podrá modificar la información de ese cliente seleccionado.

Ilustración 4: "Campo Nit".
2.1) En el momento que el usuario ingrese por al menos 3 letras o números del cliente deseado, el sistema le dará una lista, con las coincidencias de la información ingresada en ese campo (Nit), el aplicativo realizará la búsqueda tanto con el nit como el nombre del cliente, como podemos observar en la imagen anterior, el sistema muestra una flecha, lo que nos indica que encontró coincidencias, y al darle clic en esta, el sistema le desplegará la lista con los nombres de los clientes.
2.2) Cuando se selecciona el cliente, que se desea modificar, el sistema le habilitará la opción de modificar la información de este; en la imagen anterior se puede observar que se realizo la búsqueda con el nit del cliente, el usuario del sistema seleccionó el cliente “Mauricio Escobar P” y el sistema le habilitó una imagen de un lápiz, lo que significa que tiene la opción de Modificar la información de ese cliente.
2.3) Otra opción que le brinda el sistema, cuando se selecciona el cliente, es la función “Recaudar”, como se evidencia en la imagen anterior tiene el símbolo de un maletín, su objetivo es poder observar la cartera del cliente y si se desea realizar tareas de recaudos, poder registrar la información de estos.
(Ver Sección “Recaudo”)
- Tabla con Información de los clientes: En la imagen que se muestra en la Administración de clientes, existe una tabla, donde se deja evidenciado una porción de la información de cada cliente registrado en el aplicativo. El sistema le brinda las siguientes opciones para cada uno:
3.1) Modificar: Brinda la información del cliente que se registró anteriormente y da la opción de modificarla.
3.2) Recaudos: Información de Cartera del cliente y registro de pagos sobre su cartera.
El objetivo de este Botón, es enviar al vendedor a otra ventana, (Como se evidencia en la siguiente imagen), donde se puede observar cada una de las cuotas por pagar del cliente y realizar abonos a una o más cuotas fácilmente, esto generará un recibo y los abonos correspondientes que podrán ser visualizados desde el aplicativo de escritorio de Oceanic, además actualizará la cartera del cliente.
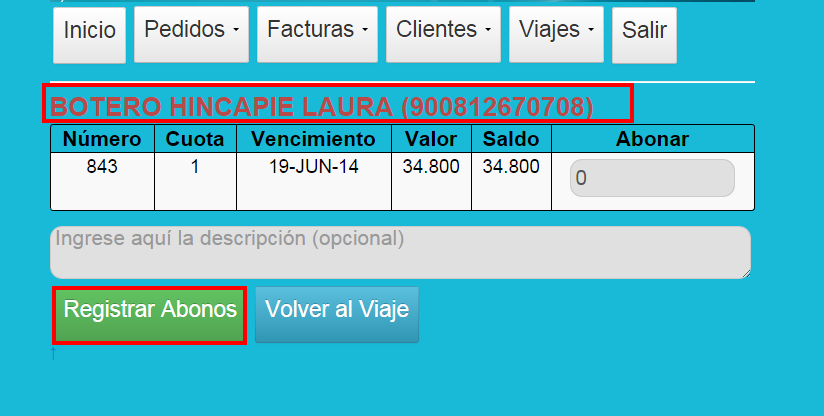
Ilustración 5: "Registrar abonos".
Las cuotas que se muestran son resultantes de pagos de facturas con formas de pago a crédito realizadas desde Oceanic Sky o desde el aplicativo de escritorio. El campo de Número muestra el número de obligación de esa cuota, el campo Cuota indica el consecutivo de la cuota dentro de esa obligación (se pueden definir formas de pago con múltiples cuotas), Vencimiento indica la fecha para la cual debería estar pagada la cuota, se muestra también el valor original, el saldo pendiente y un campo para registrar cuanto desea abonar el cliente a cada una de sus cuotas. Adicionalmente se puede ingresar una descripción, esta quedará registrada en el documento de recibo de caja.
- Esta sección de la ventana, lo que nos muestra es que existen mas paginas dond muestra todos los clientes que están registrados en el aplicativo y que pueden ser modificables.
En conclusión, las opciones 2 y 3, nos sirve para modificar la información de un cliente, y la opción 1, es para la creación de clientes.
Cuando se elige la modificación de la información de algún cliente, el sistema siempre lo llevará a la siguiente ventana:
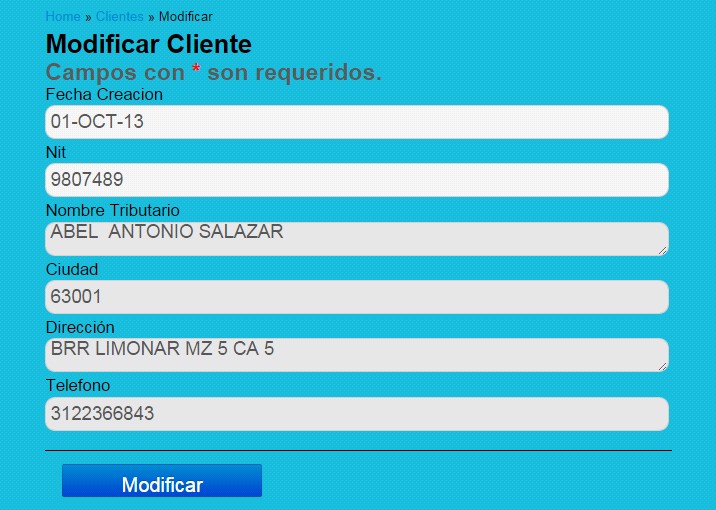
Ilustración 6: "Modificar cliente".
- Los Campos “Fecha Creación” y “Nit”, no son Modificables, el sistema restringe estos campos.
- DIRECCIONES DE DESPACHO
En el momento que se crean los clientes, se puede realizar la asignación de más direcciones de despacho; por defecto, todo cliente tendrá una dirección de despacho definida, que será la información que se ingresó en el campo “Dirección” en el momento que se creó el cliente. Sin embargo, cada cliente puede tener mas direcciones de despacho.
Esta funcionalidad tiene como objetivo, conocer las direcciones de despacho de algún cliente y hacer su respectiva administración; el sistema brindará la siguiente ventana para realizar toda la gestión:
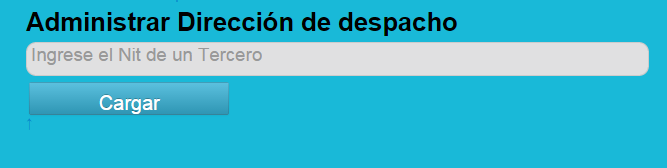
Ilustración 7: "Administrar dirección de despacho".
Para crear y/o Modificar alguna dirección de despacho de un cliente, se debe realizar los siguientes pasos:
- Ingresar el nit del cliente para realizar la búsqueda de las direcciones de despacho (También se puede ingresar las 3 primeras letras o números, para que el sistema busque las coincidencias de todos los clientes que estén almacenados en el aplicativo).
- Seleccionar el cliente que desea hacer la respectiva administración de las direcciones de despacho.
- Luego dar clic en el botón “Cargar”.
- El sistema buscará el cliente y le cargará las direcciones de despacho que este tiene, además le brindará la opción de crear una nueva dirección de despacho para ese cliente.
El resultado de este procedimiento, es la siguiente ventana:
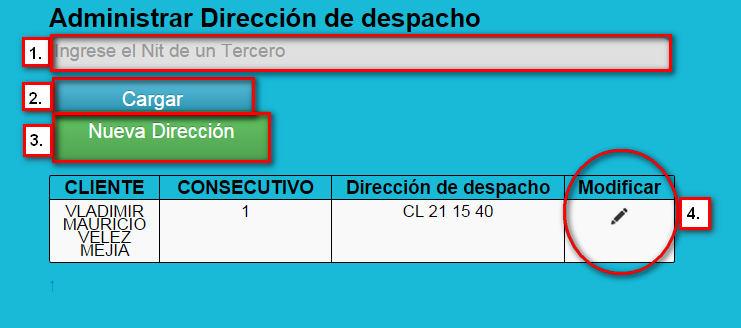
Ilustración 8: "Administrar dirección de despacho II".
Como podemos Ver, el cliente que el sistema buscó fue “Vladimir Mauricio Vélez Mejía”, y el aplicativo nos esta dando las opciones de crearle una nueva dirección de despacho, modificar la información de la existente o buscar las direcciones de despacho de otro cliente.
- En caso de que se elija la Opción 3: “Nueva dirección”, el sistema lo enviará a la siguiente interfaz.
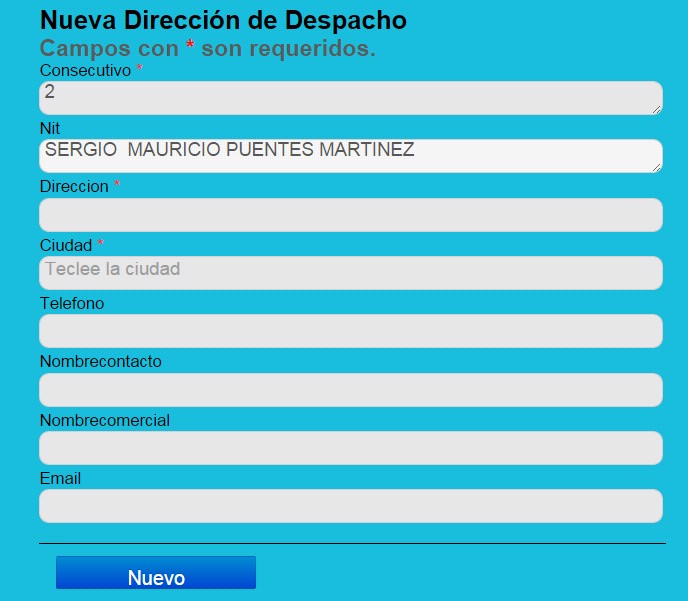
Ilustración 9: "Nueva dirección de despacho".
- En caso de que se elija la Opción 4: “Modificar” la Dirección de Despacho, el sistema lo llevará a la siguiente ventana:
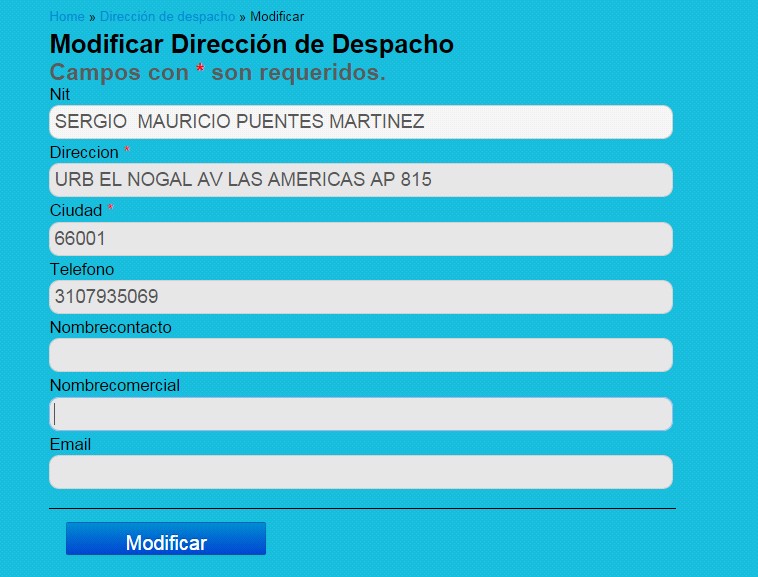
Ilustración 10: "Modificar dirección de despacho".
4) ¿En dónde tiene efecto?
Se verá reflejado en todos los módulos del aplicativo Web y en la definición de Rutas que hace parte del Aplicativo Oceanic (Escritorio). En el momento que se adiciona un cliente al aplicativo, se le podrá realizar varias acciones, tales como: Creación de pedidos, definición de viajes de un vendedor (con respecto a los pedidos que tiene este cliente), realizar facturación, direcciones de despacho, definición de rutas para un vendedor (con respecto a los pedidos que tiene ese cliente) y recaudo de cartera (Deuda que tiene este cliente).
