Esta plataforma es Web y se conecta directamente a la base de datos del ERP de Oceanic.
Trabaja en Línea y puede ser configurada para trabajar con cualquier documento del sistema de inventarios existente en Oceanic.
1) ¿Qué hace?
Permite administrar los Pedidos de los clientes, donde el sistema proporciona acciones, tales como crear, modificar, eliminar, observar, anular y buscar pedidos, además a cada pedido le puedo asociar unos productos, y realizar la facturación correspondiente.
2) ¿En dónde está ubicada?
Se podrá acceder a esta funcionalidad, a través de los siguientes pasos:
- Ir al siguiente link: www.oceanicsa.com/sky/oceanicsky
- Ingresar al sistema con el usuario y contraseña del vendedor. (Login de la cuenta).
- Después de acceder a la cuenta del vendedor, En la parte superior de la pantalla, se encontrará una pestaña con nombre “Pedidos”.
- Dar clic en este botón, Allí, se despliega las acciones que se puede realizar en el modulo de Pedidos. (Ver “Ilustración 1- Ubicación Funcionalidad”).
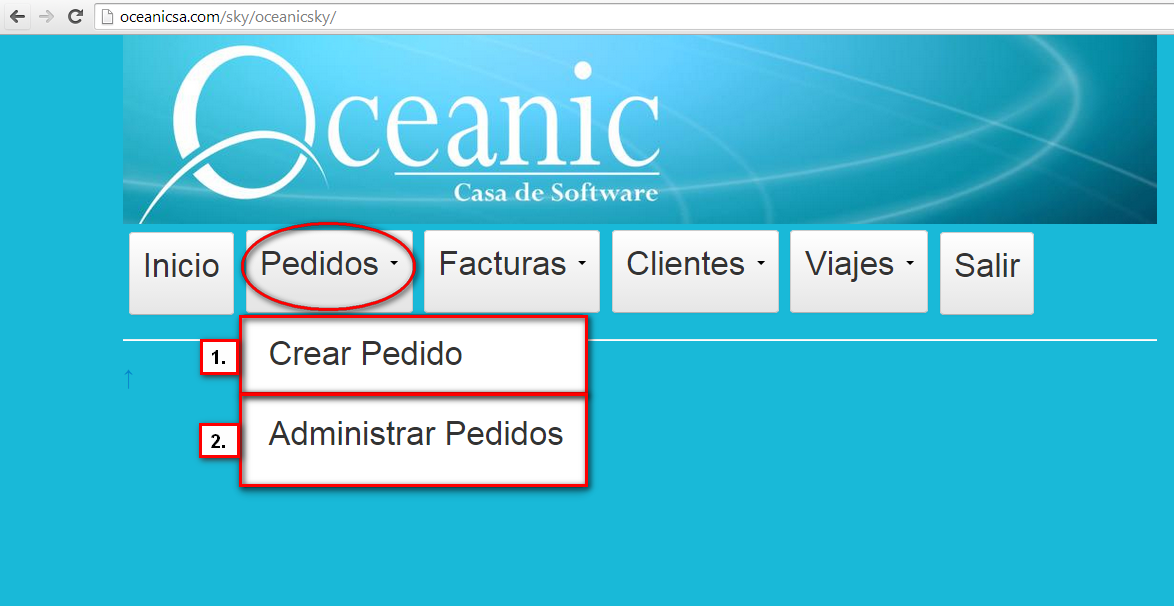
Ilustración 1: “Ubicación Funcionalidad”.
3) ¿Cómo se configura?
El modulo de Pedidos, esta dividida en 2 sub-módulos, (Ilustración 1 – "Ubicación Funcionalidad”),se explica, a continuación cada una de las funcionalidades que contiene cada uno sub-modulo:
- CREAR PEDIDOS
En esta sección se crean los pedidos del cliente, cada pedido debe tener la dirección de despacho del cliente, la fecha del pedido, la fecha de entrega, la jornada en que se entregará el pedido, una lista de precios y unas observaciones (“Opcional”). Este sub-módulo brinda las opciones de agregar productos al pedido, modificar la información del pedido y facturar el pedido. (Ver Ilustración 6 – “Pedido Creado”).
A continuación se realizará un paso a paso de la creación de un Pedido:
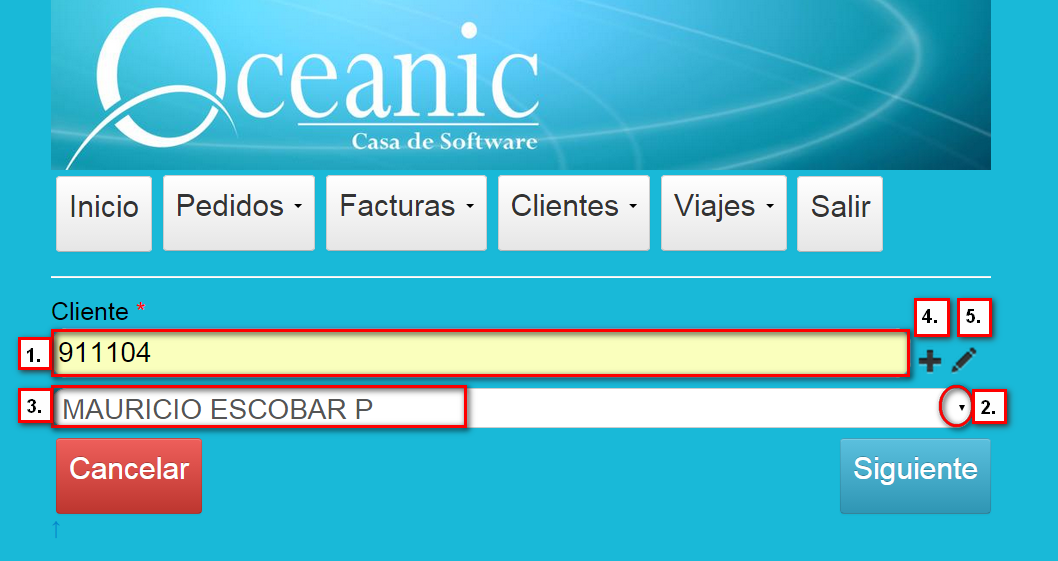
Ilustración 2: "Asociar Cliente".
La enumeración que aparece en la Ilustración 2 - "Asociar Cliente", sirve para referenciar todas las actividades que tiene la ventana:
- Ingresar: Nit, Cedula o nombre del cliente: En este campo se debe ingresar el nit, cédula o nombre del cliente que se le asignará el pedido, el usuario puede teclear las primeras 3 letras del cliente que desea ingresar para que el sistema busque en sus registros de los cliente creados, las coincidencias y muestre los resultados de la búsqueda.
- Seleccionar el cliente: El sistema le arrojará una lista con las coincidencias de los nombre de los clientes, para visualizar esta lista, se debe dar clic en la flecha que esta ubicada en el final del campo (Esta lista aparecerá después de tecleado las 3 letras que exige el sistema).
- Cliente Seleccionado: Después de desplegado la lista, se da selección al cliente que se le asociará el pedido.
- Agregar cliente: En caso de que el cliente no exista, puede dar clic en esta acción para que el sistema le muestre un formulario de registro y puede asociarle el pedido.
- Modificar información del Cliente: Es una opción que el sistema le brinda al usuario para modificar información del cliente, desde esta ventana.
Después de Seleccionar el cliente a quien se le asignará el pedido, se procede a dar clic en el botón “Siguiente”, para seguir configurando el pedido, en caso de que quiera cancelar el pedido, debe dar clic en “Cancelar”.
Para seguir configurando el pedido, el sistema le exige las fechas de pedido y la fecha de entrega del pedido.
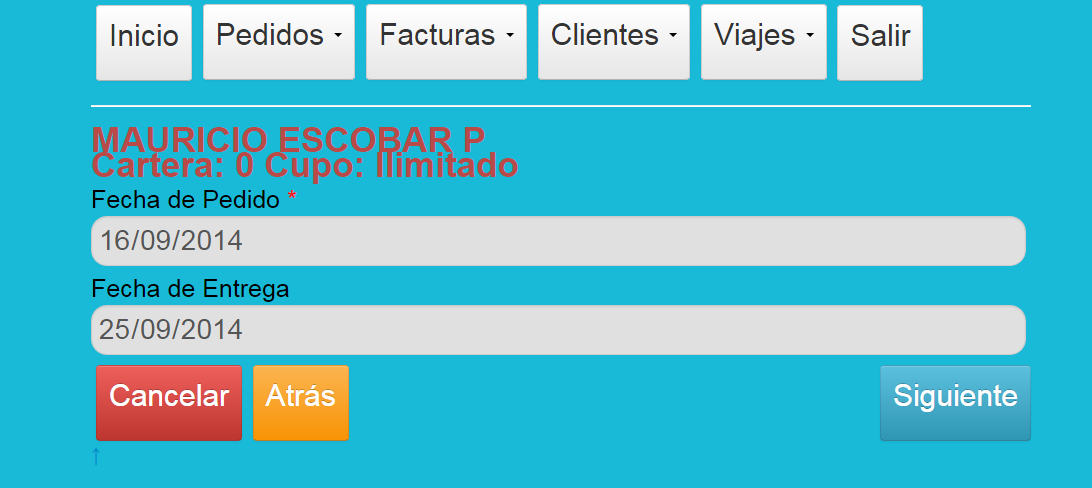
Ilustración 3: "Fechas del Pedido".
La fecha de entrega debe ser mayor a la fecha del Pedido, ya que un pedido, no puede ser entregado en una fecha anterior a la que fue pedida (es ilógico); por lo tanto el sistema le restringirá que el pedido tenga una fecha de entrega menor a la fecha de pedido.
En seguida se procede a dar clic en “Siguiente”, el sistema le muestra la siguiente ventana:
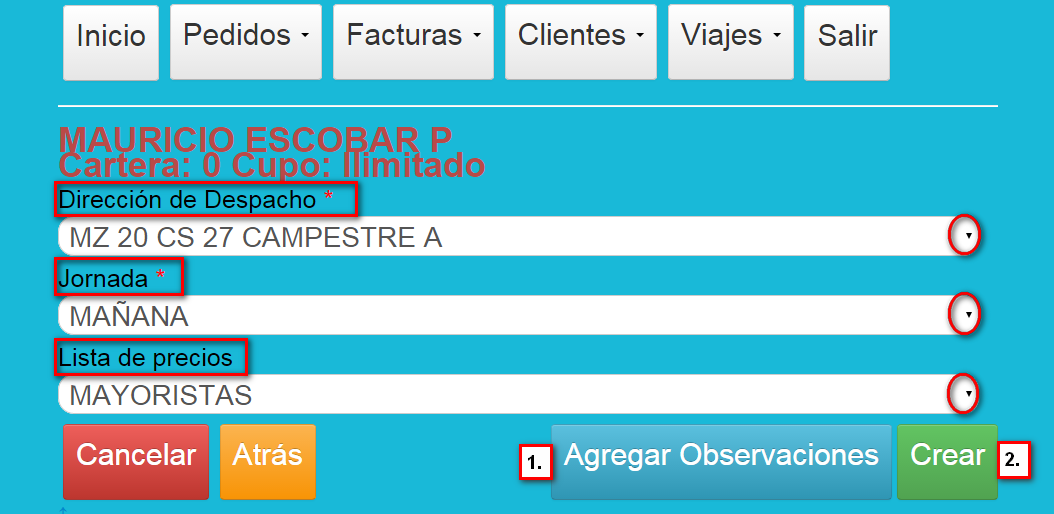
Ilustración 4: "Características del Pedido".
Como podemos observar, en la Ilustración 4 -"Características del Pedido", se deja evidenciada una remarcación y enumeración para explicar las actividades que tiene esta interfaz:
- Dirección de Despacho: Se escoge la dirección de despacho en donde se entregará el pedido, la manera de elegir la dirección de despacho, es a través de la flecha que aparece al final del campo del nombre de la dirección de despacho.
- Jornada: Definir la jornada en que se entregará el pedido, si se debe entregar en la mañana o en la tarde.
- Lista de Precios: Cada empresa tiene definida sus listas de precios, aquí aparecerán estas listas y se verá reflejado cuando se le estén asociando productos al pedido en la definición del precio del producto.
- Agregar Observaciones: Es una actividad que es opcional, sirve para agregar una orden de compra y un comentario al pedido. (Ver Ilustración 5 – “Observaciones del Pedido”):
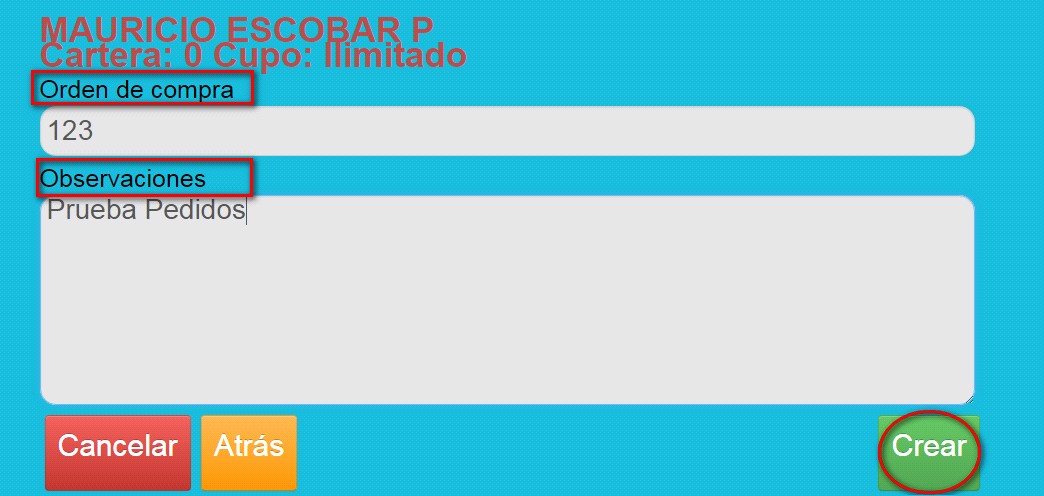
Ilustración 5: "Observaciones del Pedido".
- Crear: Es la acción que crea el pedido con la información ingresada,este botón aparece en las imágenes “Características del Pedido” y “Observaciones del Pedido”, en “Características del Pedido”, se puede dar clic directamente y no agregar observaciones del pedido.
Después de dar clic en “Crear”, el sistema le presentará la información del pedido creado y las actividades que se pueden realizar dentro de ese pedido. (Ver Ilustración 6 - “Pedido Creado”).
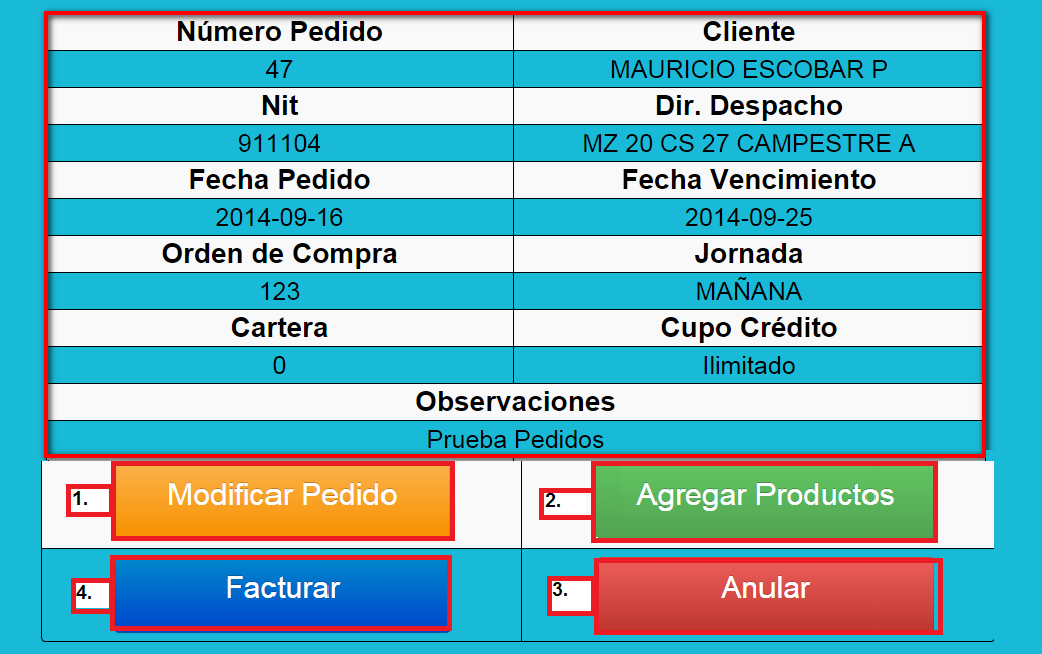
Ilustración 6: "Pedido Creado".
Como podemos observar en la imagen “Pedido Creado”, En el recuadro grande, se enmarca toda la información del Pedido y en la parte de abajo, se presenta 3 acciones que el usuario puede realizar al pedido:
- Modificar Pedido: Modifica la información que esta en el recuadro grande, tales como: cliente, nit, dirección de despacho, fecha de pedido y fecha de vencimiento (Fecha de entrega), orden de compra, jornada y observaciones.
- Agregar Productos: Agrega productos que tendrá este pedido, a continuación se explica esta funcionalidad:
- Dar Clic en “Agregar Productos”, inmediatamente el aplicativo lo llevará a la siguiente ventana:
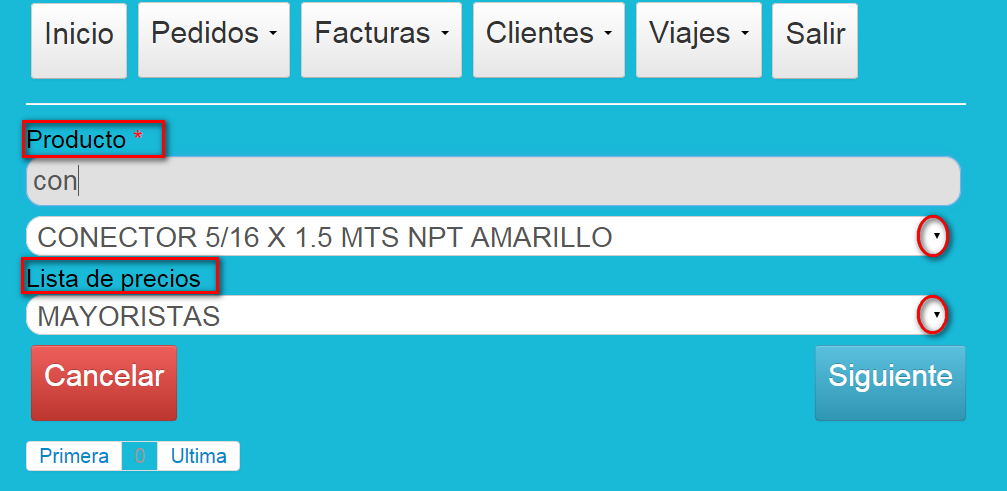
Ilustración 7: "Producto a Ingresar".
- En Producto: Se debe teclear las primeras 3 letras del producto que desea ingresar, y el sistema le arrojará una lista con las coincidencias de los nombre de los productos, para visualizar esta lista, se debe dar clic en la flecha, esta queda ubicada en el finalización del campo (Esta lista aparecerá después de tecleado las 3 letras que exige el sistema).
- Lista de precios: Lista de precios que desea aplicar ese producto, para escoger la lista de precios se realiza a través de la flecha que esta ubicada al final del campo.
- En el momento que presione el botón “Siguiente”, el sistema le brindará la información del producto escogido, como por ejemplo: la cantidad a ingresar para el producto seleccionado, el precio unitario registrado, (Puede ser modificable), el porcentaje de descuento que se aplicará a ese producto y el porcentaje de IVA (No Modificable). (Ver Ilustración 8 – “Cantidad y valor del Producto”).
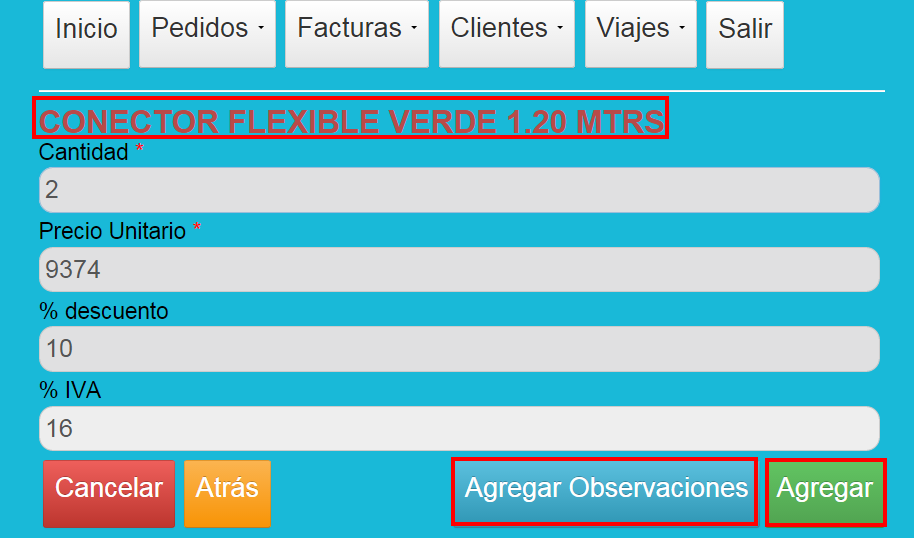
Ilustración 8: " Cantidad y valor del Producto".
El Botón “Agregar Observaciones”, tiene como funcionalidad agregar un comentario sobre el producto que estará incluida en el pedido.
Después de agregar todos los productos que desea incluir en el pedido, el pedido quedó de la siguiente manera:

Ilustración 9: "Pedido con Productos".
Como podemos observar, en la Ilustración 9 – “Pedido con Productos”, el recuadro rojo indica, todos los productos que contiene ese pedido, si se desea agregar mas productos, debe dar clic en el botón “Agregar Productos”.
Después de agregar productos al pedido, podemos ver que el sistema habilita las siguientes acciones:
 Modificar: realizar cambio de la información del producto, con respecto al pedido, por ejemplo: cambiar la cantidad del producto, el porcentaje de descuento o el precio unitario del producto, las observaciones, etc.
Modificar: realizar cambio de la información del producto, con respecto al pedido, por ejemplo: cambiar la cantidad del producto, el porcentaje de descuento o el precio unitario del producto, las observaciones, etc. Eliminar: Borrar el producto dentro del pedido.
Eliminar: Borrar el producto dentro del pedido.
- Anular Pedido: (Ver Ilustración 6 – “Pedido Creado”)
El objetivo de esta funcionalidad es cancelar el pedido, sin embargo no se eliminará de los registros de los pedidos creados, además restablece los saldos de los productos que tenia este, esta acción se presenta tanto en la información del pedido como en la administración de todos los pedidos. El sistema siempre le mostrará esta ventana, si se desea anular el pedido.

Ilustración 10: "Anular Pedido".
Si no ingresa ninguna información del por qué se anulará el pedido, el sistema le mostrará un mensaje restrictivo exigiéndole que indique la razón para poder anular el pedido.
Después de ingresar la razón de por que se anulará el pedido, el sistema mostrará el siguiente mensaje de Advertencia:
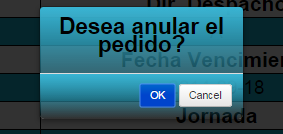
Ilustración 11: "Mensaje de Anular Pedido".
Después de Anulado el Pedido, en el momento que se desee “Ver” el Pedido, el aplicativo le mostrará en el campo de Observaciones, la razón que ingresó anteriormente, como se deja evidenciada en la Ilustración 12 – “Observaciones de Anulación”, la razón que se ingresó para anular el pedido fue “No se tomará en cuenta este pedido por ser prueba”.

Ilustración 12: "Observaciones de Anulación".
- Facturar Pedido: (Ver Ilustración 6 – “Pedido Creado”)
Esta funcionalidad procede a crear la factura con la información que contiene el pedido, el sistema lo llevará inmediatamente a otra ventana con la siguiente información:
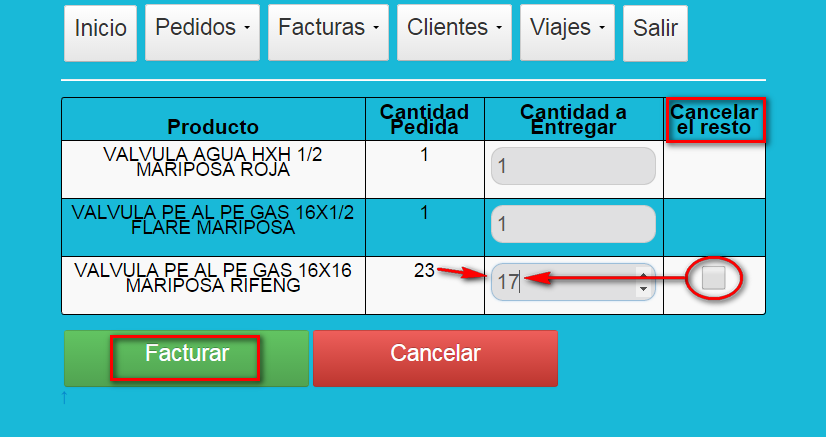
Ilustración 13: "Facturar Pedido".
El sistema se trae los productos que se registraron en el pedido y habilita dos opciones:
- Cantidad a entregar: Es la cantidad que se entregará al cliente y al cual se le realizará la facturación; en ocasiones este campo puede ser mayor al valor del campo “Cantidad Pedida”, lo que quiere decir, es que en el momento de la facturación del pedido, el cliente pidió mas cantidad del producto, de lo que había pedido originalmente, por lo tanto el campo “Cantidad a Entregar”, puede ser mayor, pero si y solo si en bodega tiene el saldo suficiente o si la bodega no maneja saldos.
- Cancelar el resto: Cuando existe una diferencia entre cantidad pedida y cantidad a entregar, siendo “Cantidad a Entregar” menor que la “Cantidad Pedida”, inmediatamente el sistema activará una caja de chequeo, la columna “Cancelar el Resto”, lo que significa es que si la cantidad de la diferencia la quiere eliminar o la quiere dejar pendiente para facturarla después. Por ejemplo: en la imagen anterior, El producto “VALVULA PE AL PE GAS 16X16 MARIPOSA RIFENG”, tiene “Cantidad Pedida” = 23 y “Cantidad a Entregar” = 17, podemos notar que la “Cantidad a Entregar” es menor que la “Cantidad Pedida” y la diferencia entre ellos dos es igual 6, lo que significa que habrán unidades sobrantes, ahora, ¿Qué se puede hacer con esto?, pueden presentarse dos situaciones:
- Ignorar esa cantidad del pedido y que no aparezca en la facturación, para esta acción se debe dar “check” en la caja que el sistema habilita cuando se presenta esta diferencia. En el ejemplo anterior, esas 6 unidades, no se tendrán en cuenta en la facturación y ese ítem se tomará como “Despachado totalmente” en el pedido.
- El cliente puede dejar pendiente esas 6 unidad, pero pide que le realicen la facturación con la cantidad que se entregará (17 unidades), en este caso NO se debe dar check en la caja, o sea ignorarla y seguir con la facturación, esto quiere decir que el pedido no se ha cerrado, por que hay productos sin facturar, este pedido quedará en estado “Despachado Parcialmente”.
- Facturar: Crear la factura del pedido. (Ver Módulo de la Facturación)
- ADMINISTRACIÓN DE PEDIDOS
En esta sección se administra todos los pedidos creados en el aplicativo, a continuación se explicará cada una de las actividades que esta sección puede realizar:
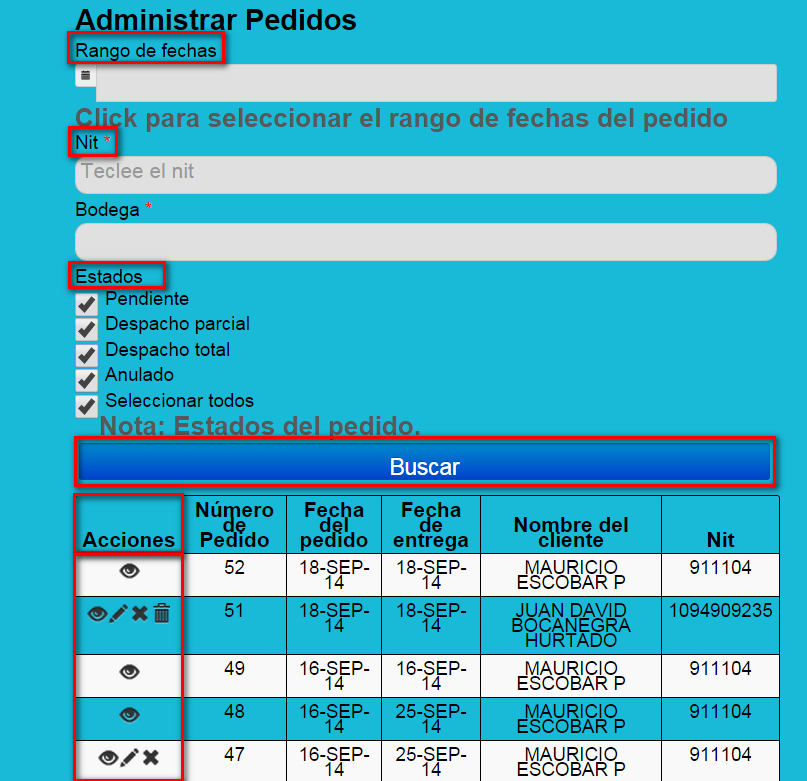
Ilustración 14: "Administración de Pedidos".
En la Ilustración 14 – “Administración de Pedidos”, están enmarcadas las acciones que se presentan en la funcionalidad “Administrar Pedidos”:
- Buscar Pedidos, según criterios: el sistema realizará la búsqueda de pedidos, según los criterios que el usuario ingrese, los criterios son: Rango de fechas, Nit, código de la bodega, y los estados que puede tener los pedidos.
Los pedidos pueden tener los siguientes estados:
- Pendiente: Son todos aquellos pedidos que no se le facturado ningún producto.
- Despacho Parcial: Como se mencionó anteriormente, son todas los pedidos que tiene productos pendientes a facturar, pero dentro de este pedido ya se han facturado varias productos, en el momento que se quiera modificar el pedido, se observará que unos productos se les puede modificar su información pero otros productos que no tienen activada ninguna acción.
- Despacho Total: Son todos los pedidos que tiene sus productos totalmente facturados.
- Anulado: Son todos lo pedidos que fueron anulados.
El resultado de la búsqueda la deja plasmada, en la tabla que tiene enmarcada las acciones.
En Caso de que no se realice la búsqueda, el sistema automáticamente presentará todo los pedidos creados, sin importar sus estados (menos los que fueron borrados), y los deja en evidencia en la tabla que aparece en la ventana de “Administrar Pedidos”. Allí, en esta tabla, se presenta una columna con nombre “Acciones”, a continuación se explicará que significa cada símbolo:
 Ver: Podrá observar más detalladamente la información del Pedido, pero no podrá realizar ninguna acción dentro de este.
Ver: Podrá observar más detalladamente la información del Pedido, pero no podrá realizar ninguna acción dentro de este. Modificar: Podrá Modificar la información del Pedido.
Modificar: Podrá Modificar la información del Pedido. Anular: Cancela el pedido pero no se elimina, sin embargo elimina los productos que este contenga para devolver los saldos de cada uno de estos. (Ver Sección Crear Pedido - Anular Pedido).
Anular: Cancela el pedido pero no se elimina, sin embargo elimina los productos que este contenga para devolver los saldos de cada uno de estos. (Ver Sección Crear Pedido - Anular Pedido). Eliminar: Elimina el pedido y desaparece de la administración de pedidos.
Eliminar: Elimina el pedido y desaparece de la administración de pedidos.
Como se puede observar, en la Ilustración 14 – “Administración de Pedidos”, hay unos pedidos que tiene algunos símbolos (opciones) y otros pedidos que tiene todos los símbolos, esto es por sus estados:
- Pendiente: Aparecerán las 4 opciones.
- Despacho Parcial: Aparecerán las opciones de: Ver, Modificar y Anular, nada mas.
- Despacho Total: Solo puede ver el pedido, Aparecerá la opción de “Ver”.
- Anulado: Solo puede Ver el pedido, Aparecerá la opción de “Ver”.
4) ¿En dónde tiene efecto?
Se verá reflejado en los módulos de facturas y viajes, del aplicativo web y en la definición de rutas que hace parte del aplicativo oceanic (Escritorio). En el momento que se adiciona un pedido al aplicativo, se le podrá realizar varias acciones, tales como: Definirle rutas al vendedor para entrega de los pedidos, facturación a los pedidos, definición de viajes de un vendedor para entrega de pedidos.
