Esta plataforma es Web y se conecta directamente a la base de datos del ERP de Oceanic.
Trabaja en Línea y puede ser configurada para trabajar con cualquier documento del sistema de inventarios existente en Oceanic.
1) ¿Qué hace?
Permite crear y administrar las Facturas que se les realizan a los clientes. El sistema proporciona acciones como: crear, modificar, observar, buscar facturas.
Además en cada factura, se puede realizar tareas de adicionar productos a las factura, registrar el pago de la misma, y en caso de que se necesite vender productos a clientes que no están registrados en el sistema y que son clientes esporádicos, se les realizan “facturas rápidas” (Ver Sección - Facturas Rápidas).
2) ¿En dónde está ubicada?
Se podrá acceder a esta funcionalidad, a través de los siguientes pasos:
- Ir al siguiente link: www.oceanicsa.com/sky/oceanicsky
- Ingresar al sistema con el usuario y contraseña del vendedor. (Login de la cuenta).
- Después de acceder a la cuenta del vendedor, en la parte superior de la pantalla, encontrará una pestaña con nombre “Facturas”.
- Dar clic en este botón, allí se despliega las acciones que se puede realizar en el módulo de pedidos. (Ver “Ilustración 1- Ubicación Funcionalidad”).
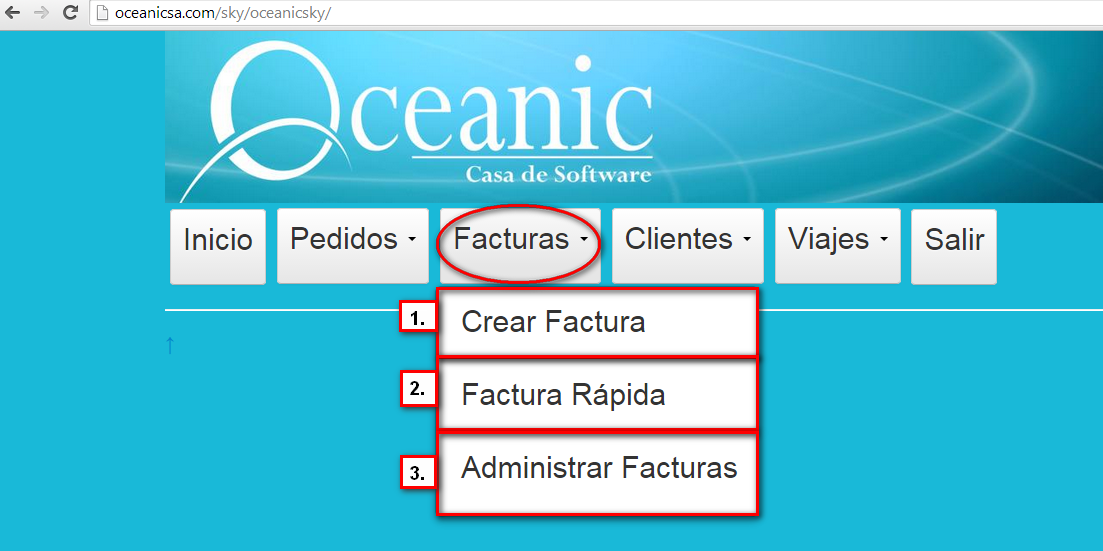
Ilustración 1: “Ubicación Funcionalidad”.
3) ¿Cómo se configura?
El modulo de Facturas, esta dividido en 3 sub-módulos (Ver Ilustración 1 – "Ubicación Funcionalidad”), a continuación se explica cada una de las funcionalidades que contiene cada sub-modulo:
- CREAR FACTURA
En esta sección se crean las facturas que se les realizan a los clientes, cada factura debe tener la siguiente información: Nombre del cliente, nit, dirección de despacho del cliente, la fecha de creación de la factura, la fecha de entrega, y unas observaciones (“Opcional”). Este sub-modulo brinda las opciones de agregar productos a la factura, modificar la información de la factura, registrar el pago de la misma y crear nuevos pedidos al cliente. (Ver Ilustración 6 – “Facturar Creada”).
A continuación se realizará un paso a paso de la creación de una Factura:
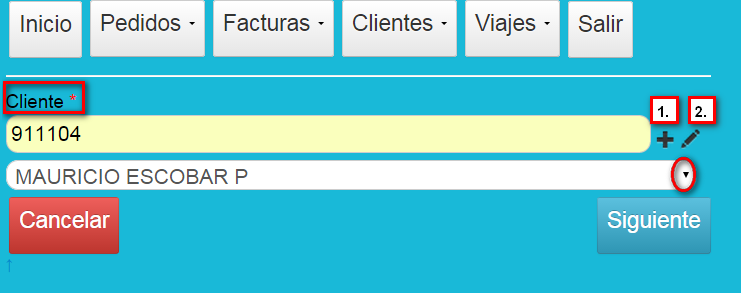
Ilustración 2: “Asociar Cliente”.
La enumeración que aparece en la Ilustración 2 - "Asociar Cliente", sirve para referenciar todas las actividades que tiene la ventana:
.
- Ingresar Nit, Cedula o nombre del cliente: En este el Campo se debe ingresar el nit, cédula o nombre del cliente que se le asignará la factura, el usuario puede teclear las primeras 3 letras del cliente que desea ingresar, para que el sistema busque en sus registros de los cliente creados, las coincidencias y nos muestre su resultadode la búsqueda.
- Seleccionar el cliente: El sistema le arrojará una lista con las coincidencias de los nombre de los clientes, para visualizar esta lista, se debe dar clic en la flecha que esta ubicada al final del campo (Esta lista aparecerá después de tecleado las 3 letras que exige el sistema).
- Cliente Seleccionado: Después de desplegado la lista, se da selección al cliente a quien se le asociará la factura.
- Agregar cliente: En caso de que el cliente no exista, puede dar clic en esta acción para que el sistema, le muestre un formulario de registro y puede asociarle la factura.
- Modificar información del Cliente: Es una opción que el sistema le brinda al usuario para modificar información del cliente, desde esta ventana.
Después de Seleccionar el cliente a quien se le asignará la factura, se procede a dar clic en el botón “Siguiente”, para seguir configurando la factura; en caso de que quiera cancelar la creación de la Factura, debe dar clic en “Cancelar”.
Para seguir configurando la Factura, el sistema le exige las fechas de Factura y la Fecha de entrega de la Factura.
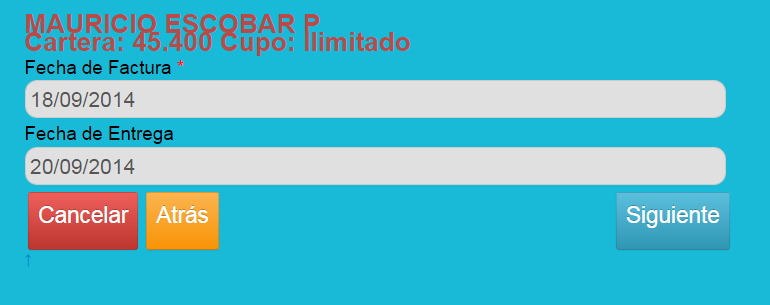
Ilustración 3: "Fechas de la Factura".
La fecha de entrega debe ser mayor a la fecha del Factura, ya que una factura, no puede ser entregada en una fecha anterior a la que es facturada (es ilógico); por lo tanto el sistema le restringirá que el pedido tenga una fecha de entrega menor a la fecha de Factura.
En seguida se procede a dar clic en “Siguiente”, el sistema le brindará la siguiente ventana:
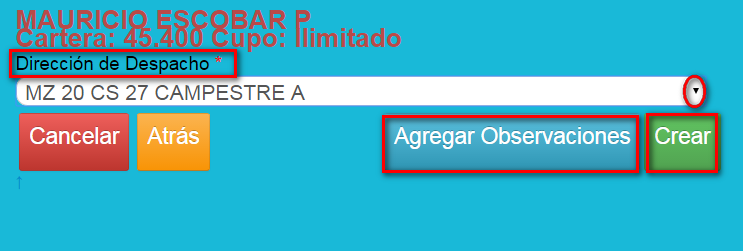
Ilustración 4: "Características de la Factura".
Como se puede observar, en la Ilustración 4 -"Características de la Factura", se presenta una remarcación para explicar las actividades que tiene esta interfaz:
- Dirección de Despacho: Se escoge la dirección de despacho en donde se entregará la factura, la manera de elegir la dirección de despacho, es a través de la flecha que aparece al final del campo del nombre de la dirección de despacho.
- Agregar Observaciones: Es una actividad que es opcional, sirve para agregar una orden de compra y un comentario al pedido. (Ver Ilustración 5 – “Observaciones de la Factura”):
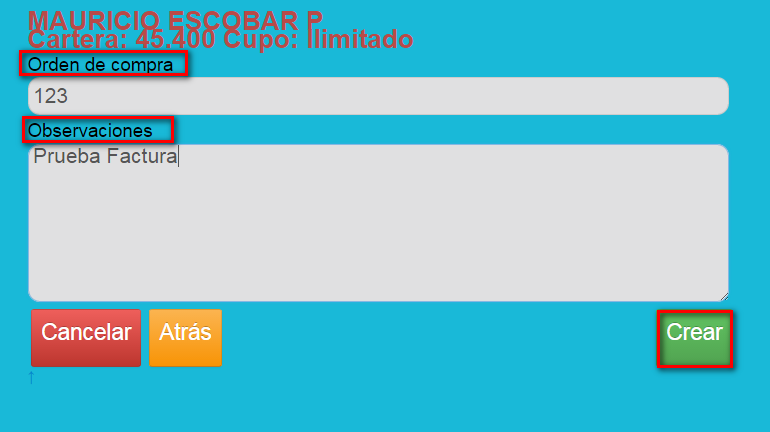
Ilustración 5: "Observaciones de la Factura".
- Crear: Es la acción que crea la factura con la información ingresada, este botón aparece en las ilustraciones: “Características de la Factura” y “Observaciones de la Factura”, en “Características de la Factura”, se puede dar clic directamente y no agregar observaciones del Pedido.
Después de dar clic en “Crear”, el sistema presentará la información de la factura creada y las actividades que se pueden realizar dentro de esa factura. (Ver ilustración 6 - “Factura Creada”).
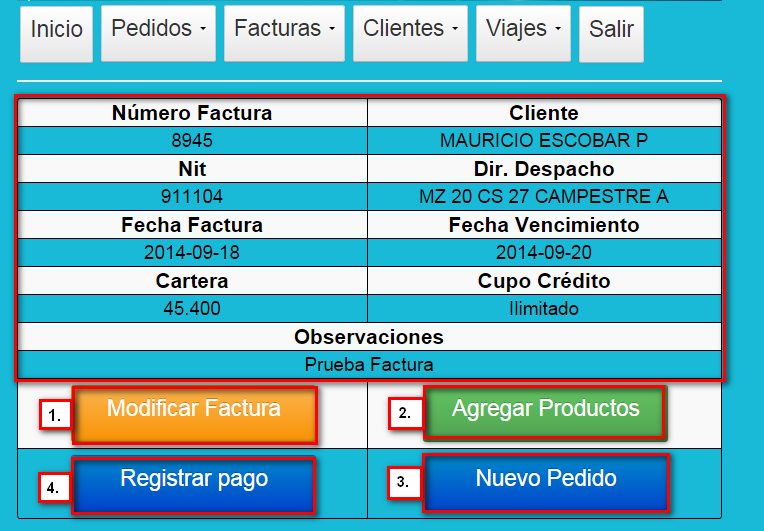
Ilustración 6: "Factura Creada".
Como se puede observar en la imagen “Factura Creada”; En el recuadro grande, se enmarca toda la información de la factura y en la parte de abajo, se presenta 4 acciones que el usuario puede realizar dentro de la factura:
- Modificar Pedido: Modifica la información que esta en el recuadro grande, tales como: Cliente, nit, Dirección de despacho, Fecha de factura y fecha de vencimiento (Fecha de Entrega), orden de compra, jornada y Observaciones.
- Agregar Productos: Agrega productos que tendrá esta factura, a continuación se explica esta funcionalidad:
- Dar Clic en “Agregar Productos”, inmediatamente el aplicativo lo llevará a la siguiente ventana:
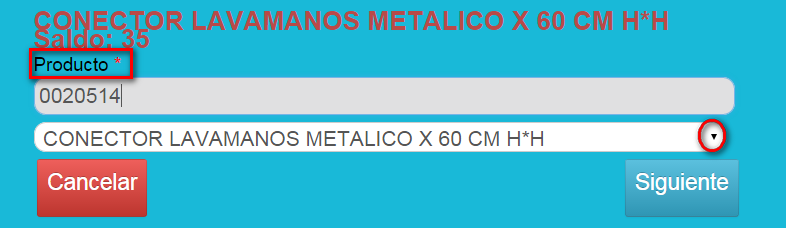
Ilustración 7: "Producto a Ingresar".
- En Producto: Se debe teclear las primeras 3 Letras del producto que desea ingresar, y el sistema le arrojará una lista con las coincidencias de los nombre de los productos, para visualizar esta lista, se debe dar clic en la flecha, esta queda ubicada en el finalización del campo (Esta lista aparecerá después de tecleado las 3 letras que exige el sistema a).
- En el momento que presione el botón “Siguiente”, el sistema brindará la información del producto escogido, por ejemplo: la cantidad a ingresar para el producto seleccionado, el precio unitario registrado, (Puede ser modificable), El porcentaje de descuento que se aplicará a ese producto y el porcentaje de IVA (No Modificable). (Ver Ilustración 8 – “Cantidad y valor del Producto”).
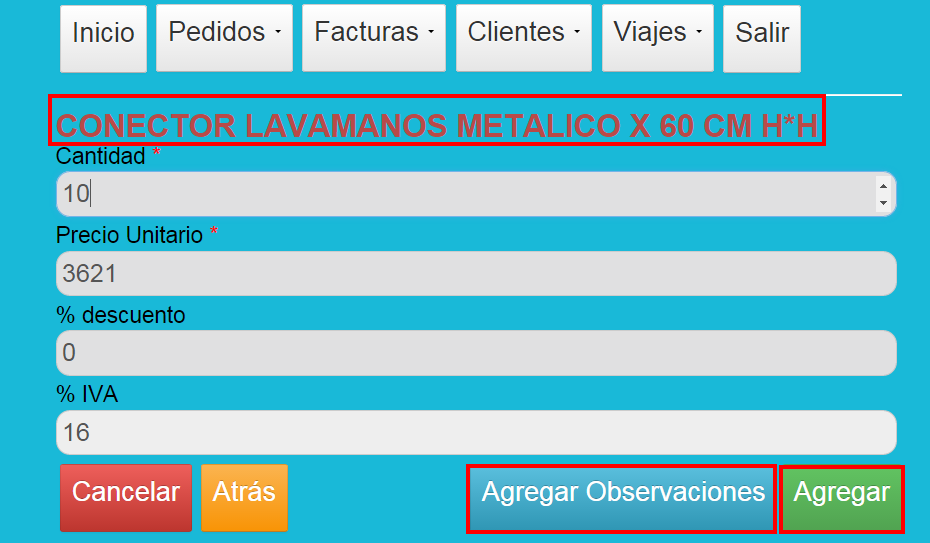
Ilustración 8: " Cantidad y Valor del Producto".
La cantidad que será ingresada debe ser menor al saldo que hay en bodega (a menos que la bodega no maneje saldos o el producto no maneje existencias), en caso de que se realice esta operación, el sistema le arrojará el siguiente mensaje: “Bodega no permite negativos”.
El Botón “Agregar Observaciones”, tiene como funcionalidad agregar un comentario sobre el producto que estará incluida en la factura
Después de agregar todos los productos que desea incluir en la factura, la factura queda de la siguiente manera:
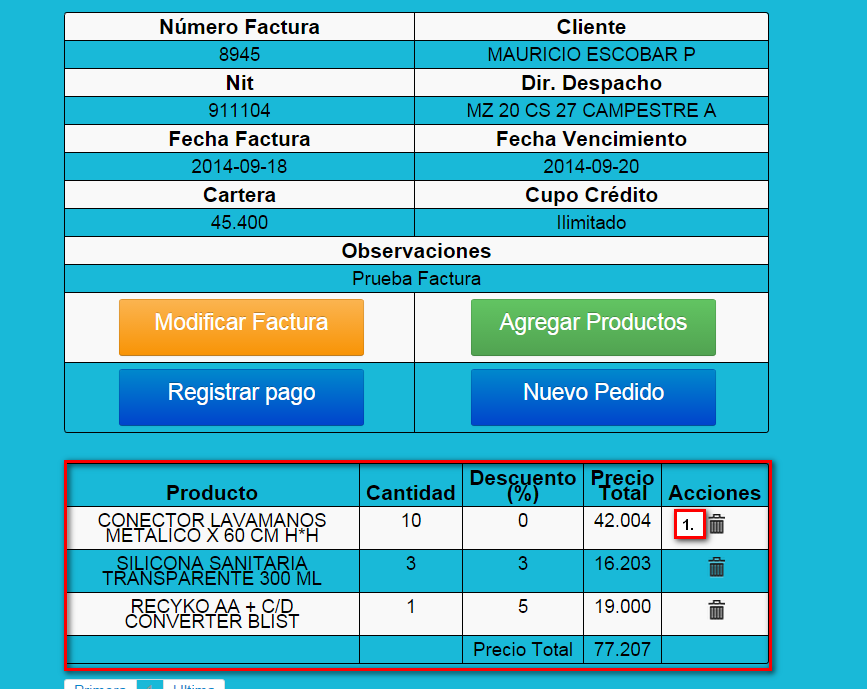
Ilustración 9: "Factura con Productos".
Se puede observar en la Ilustración 9 – “Factura con Productos”, el recuadro rojo nos indica, todos los productos que contiene tiene esa factura, si se desea agregar mas producto, debe dar clic en el botón “Agregar Productos”.
Después de agregar productos al pedido, podemos ver que el sistema habilita la acción de:
 Eliminar: Borrar el producto dentro de la factura.
Eliminar: Borrar el producto dentro de la factura.
- Nuevo Pedido (Ver Ilustración 6 – “Pedido Creado”)
Esta funcionalidad procede a crear un nuevo pedido al cliente que se le esta realizando la factura, (Para mas información de Crear Pedidos, dirigirse al Modulo de Pedido). El objetivo de la ubicación de esta acción en la factura, es para facilitar la creación de más pedidos del cliente que tiene la factura. El sistema lo llevará a la creación de un pedido desde cero, por defecto el aplicativo pone en la búsqueda del cliente el nombre y nit de quien esta registrado la factura.
- Dentro de la administración de pedidos, pueden presentarse pedidos pendientes o pedidos despachados parcialmente, a estos dos tipos de pedidos se les pueden realizar su respectiva facturación, para esto el usuario debe realizar los siguientes pasos: Ir a “Administrar Pedidos”, luego debe buscar el pedido deseado, después dar clic en Modificar, y allí le presentará la información del pedido y las acciones que pueden realizar con ese pedido. (Para mas información dirigirse al Modulo de Pedidos).
Debe Dar clic en “Facturar” y el sistema lo llevará a la siguiente Ventana.
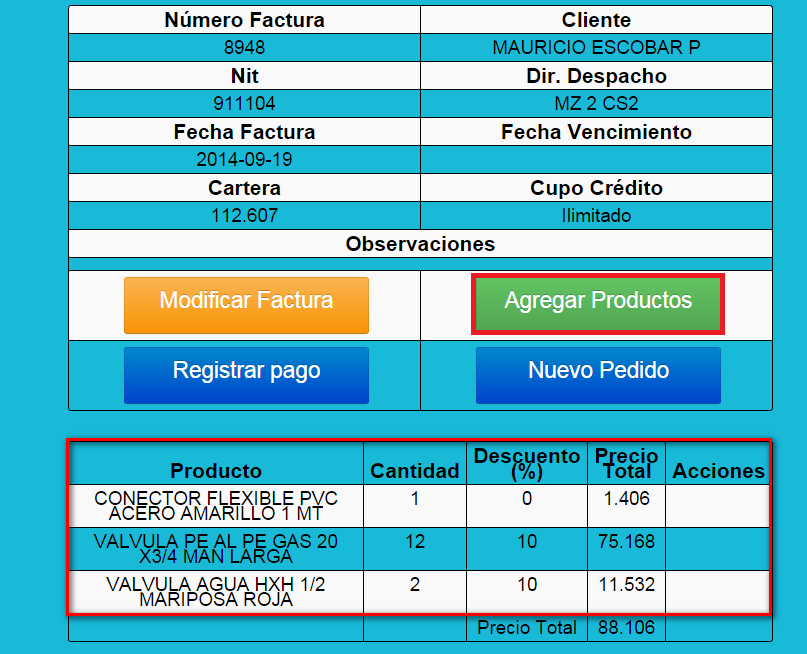
Ilustración 10: "Factura del Pedido".
Como se observa en la ilustración 10 – “Factura del Pedido”, los productos que aparecen en la factura, no tiene ninguna acción para aplicarles, esto quiere decir que se facturarán los productos y la cantidad que se escogió en el pedido por lo tanto ya no es modificable.
Lo que si es modificable son los productos que se adicionan directamente desde la factura, por lo que le sistema le dará la posibilidad al usuario de eliminar productos, por ejemplo: en la imagen anterior no aparece ninguna acción para aplicarles a los productos, por lo que son productos que viene desde el pedido, pero como usuario le puede adicionar 3 productos más a la factura, es decir ahora serán 6 productos, los 3 productos que estaban en el pedido mas los 3 nuevos que no se habían tenido en cuenta en este.
A continuación se presenta el resultado de la operación descrita.
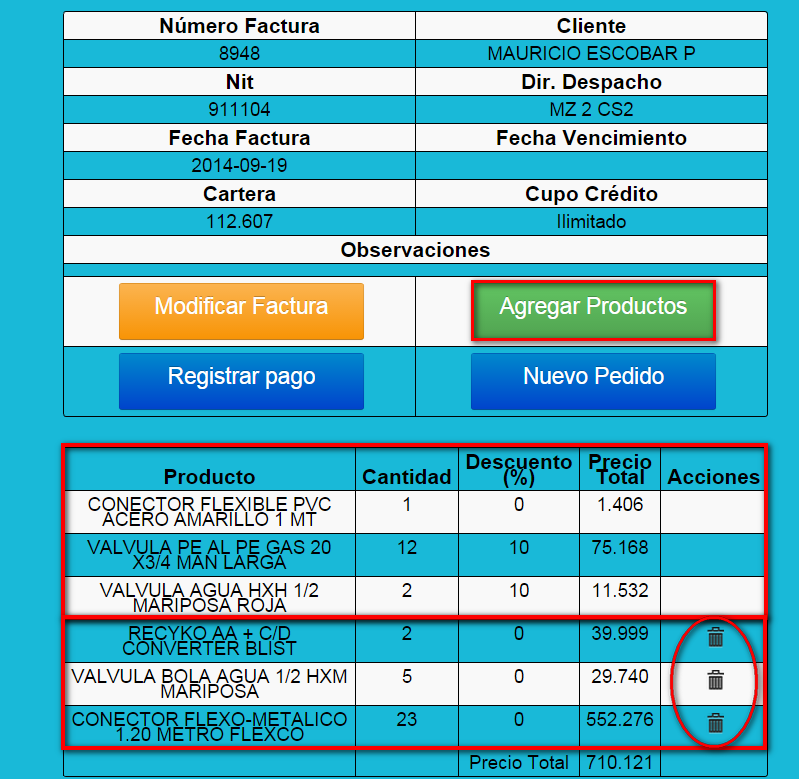
Ilustración 11: " Productos y Pedido".
Como podemos ver en la Ilustración 11 – “Productos y Pedido”,el primer recuadro rojo nos indica, todos los productos que contenía el pedido y que se están facturando, y el segundo recuadro rojo indica los productos que se ingresaron directamente desde la factura, si se desea agregar más producto, debe dar clic en el botón “Agregar Productos”.
Después de agregar productos a la factura, podemos ver que el sistema habilita la acción de:
 Eliminar: Borrar el producto dentro de la factura.
Eliminar: Borrar el producto dentro de la factura.
- Registrar Pago (Ver Ilustración 6 -“Factura Creada”)
El objetivo de esta Funcionalidad es registrar el pago de la factura creada, en caso de que la factura se encuentre vacía (No contiene productos por Facturar), el sistema le restringirá el pago y le dará un mensaje diciendo al usuario que no hay nada por pagar.
En el momento que se procede a dar clic en el botón “Registrar Pago”, el sistema presentará la siguiente ventana:
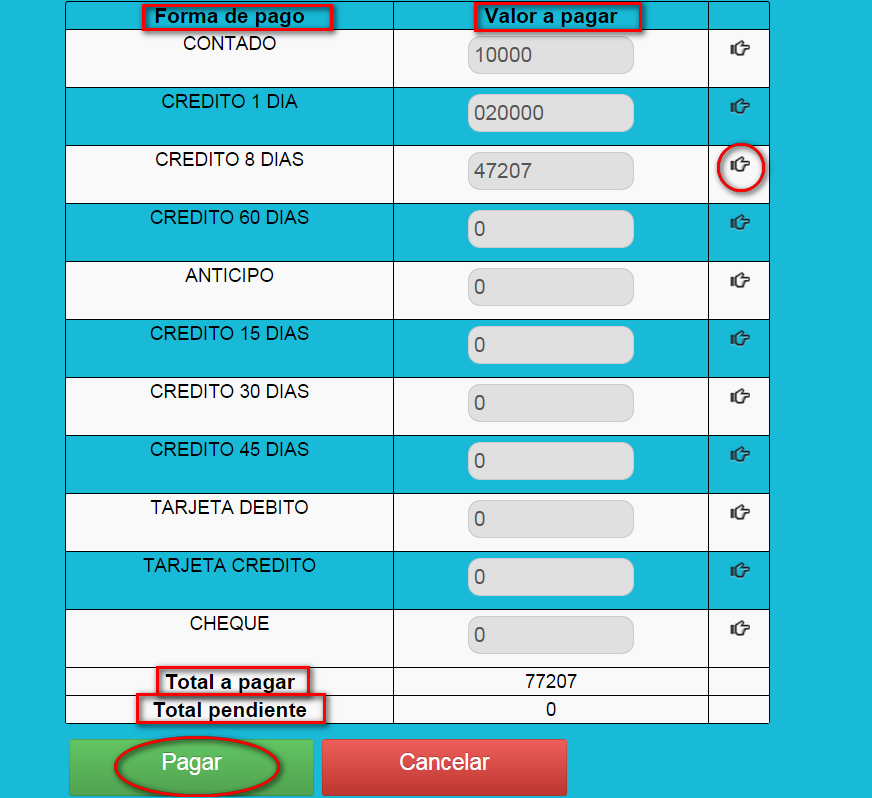
Ilustración 12: "Registro de Pago".
Por defecto, el sistema le pondrá el monto total a pagar, en el campo configurado como forma de pago por defecto desde el aplicativo de escritorio, pero en caso de que se desee pagar la factura en distintas formas de pago, el vendedor tendrá que poner los respectivos montos según la forma de pago, como se deja en evidencia en la Ilustración 13 – “Registro de pago”.
Además el sistema brinda un botón, con forma de mano en cada forma de pago, la funcionalidad de este es para completar montos que falta para que sea igual al total a pagar, cuando la sumatoria de los montos de las formas de pago es diferente al total a pagar esa diferencia se dejará en evidencia en el campo “Total Pendiente”, o sea que el campo “Total Pendiente”, siempre debe ser cero para registrar el pago.
Si la factura es pagada con una forma de pago configurada como de crédito, los montos que estén dentro de esas formas de pago, se irán a sumar a la cartera del cliente y se crearán las cuotas y obligaciones según estén definidas para cada forma de pago desde el aplicativo de escritorio.
Después de Registrar las formas de Pago y el monto de dinero, que contiene cada uno, se procede a dar clic para “Pagar” la factura, el sistema lo enviará a la siguiente ventana, dándole un recopilado de la información de la factura pagada. (Ver Ilustración 13 – “Factura pagada”).
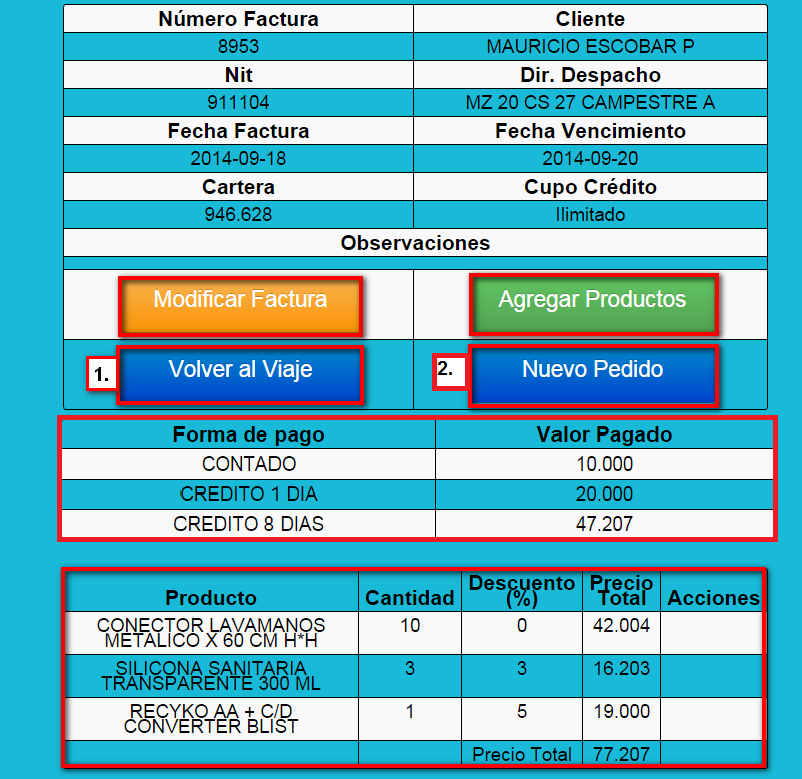
Ilustración 13:"Factura Pagada".
En caso que el usuario presione los botones “Modificar Factura” y “Agregar Productos”, el sistema lo restringirá, ya que la factura fue pagada, y no puede ser modificable.
La acción de “Volver Viaje” lo enviará al viaje que este ejecutando el vendedor (Ver módulo de Viajes) y la acción “Nuevo Pedido”, lo enviará a crear el pedido del cliente que se le hizo la factura.
- FACTURA RÁPIDA (Ver ilustración 1- “Ubicación Funcionalidad”)
Este sub-modulo realiza las mismas actividades de una factura común y corriente, pero lo especial de este, es que el cliente a quien se le asocia la factura, es un cliente llamado “Cliente Comodín”; a este cliente siempre se le asociará facturas rápidas para quedar registrado la venta de productos en el aplicativo. Esta tipo de facturación es especial por que son ventas que no fueron pedidos y que la persona que esta comprando los productos no esta registrado en el aplicativo como cliente ya que son clientes esporádicos. Por ejemplo: si un vendedor le sobró algunos productos en un viaje y alguna persona lo contacta (no es un cliente de la empresa) para comprarle algunos de esos productos que sobraron, el vendedor le puede vender los productos y dejar registrada la venta a través la factura Rápida.
En la siguiente imagen, se observa la creación de un factura rápida y el cliente a quien se le asocia esta factura es “Cliente Comodín”, lo que significa que a este NO fue a quién se le vendió directamente los productos, pero se debe registrar esta venta, por lo tanto, este cliente quedará con la factura de esos productos vendidos. Este cliente se crea como cualquier otro, simplemente se configura como comodín desde el panel de cuentas de Oceanic SKY (en el siguiente link: www.oceanicsa.com/sky/paneldecuentas).

Ilustración 14: "Factura Rápida".
NOTA: Las Funcionalidades que aparecen enmarcadas en los cuadros rojos, ya se explicaron en las secciones anteriores del manual.
- ADMINISTRAR FACTURAS
En esta sección se administra todas las facturas creadas en el aplicativo, a continuación se explicará cada una de las actividades que esta sección puede realizar:
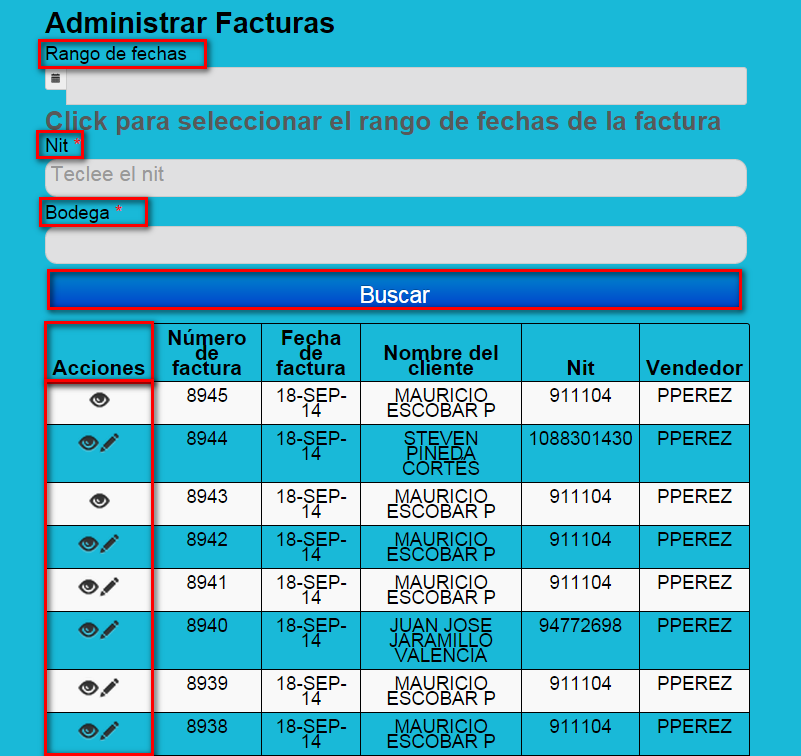
Ilustración 15: "Administración de Facturas".
En la Ilustración 15 – “Administración de Pedidos”, están enmarcadas las acciones que se presentan en la funcionalidad “Administrar Facturas”:
- Buscar Factura: el sistema realizará la búsqueda de facturas, según los criterios que el usuario ingrese, los criterios son: Rango de Fechas, Nit, código de la bodega.
El resultado de la búsqueda la deja plasmada, en la tabla que tiene enmarcada las acciones.
En caso de que no se desee realizar la búsqueda, el sistema automáticamente le presentará todas las facturas creadas, y las deja evidenciadas en la tabla que aparece en la ventana de “Administrar facturas”. Allí en esta tabla se presenta una columna con nombre “Acciones”, a continuación se explicará que significa cada símbolo:
 Modificar: Podrá realizar modificaciones en la información y productos que estén dentro de la factura, presenta las mismas actividades mostradas después de crear una factura (Ver Ilustración 7 – “Factura Creada”).
Modificar: Podrá realizar modificaciones en la información y productos que estén dentro de la factura, presenta las mismas actividades mostradas después de crear una factura (Ver Ilustración 7 – “Factura Creada”). Ver: Podrá observar más detalladamente, la información de la factura, pero no podrá realizar ninguna acción dentro de este, solamente llevarlo a crear un pedido con respecto al cliente que se le hizo la factura o llevarlo al viaje actual del vendedor. (Ver Ilustración 16 – “Ver Factura”).
Ver: Podrá observar más detalladamente, la información de la factura, pero no podrá realizar ninguna acción dentro de este, solamente llevarlo a crear un pedido con respecto al cliente que se le hizo la factura o llevarlo al viaje actual del vendedor. (Ver Ilustración 16 – “Ver Factura”).
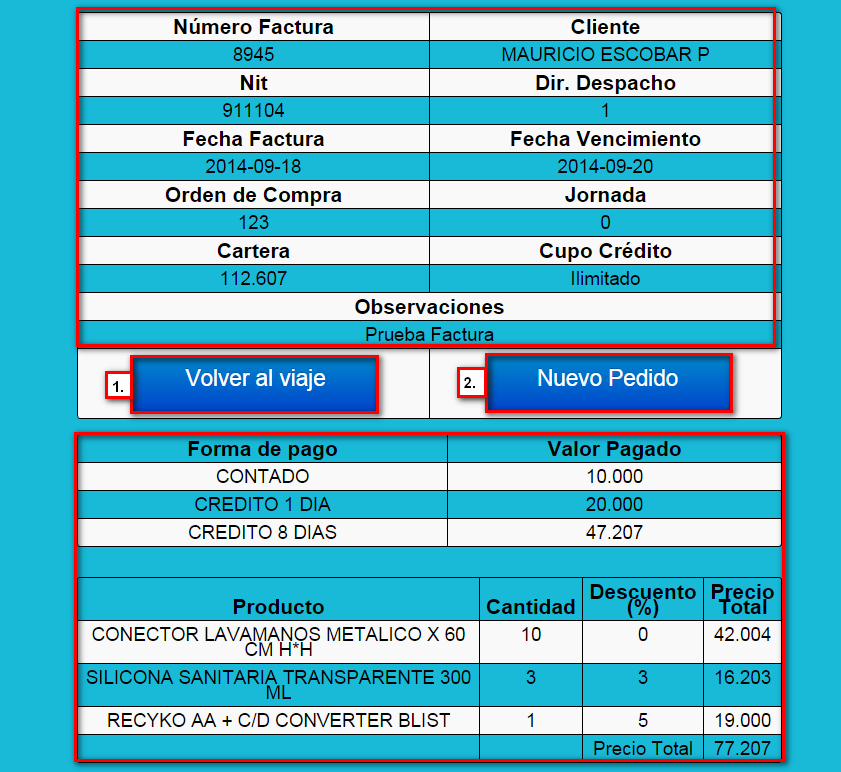
Ilustración 16: "Ver Factura".
4) ¿En dónde tiene efecto?
Se verá reflejado en el módulo de Viajes, del aplicativo web y en la definición de rutas que hace parte del aplicativo Oceanic (Escritorio). En el momento que se adiciona una factura al aplicativo, el sistema realiza acciones como: Aumento en la cartera del cliente, si la factura fue pagada en formas de pago a crédito, por lo tanto cuando se definan rutas al vendedor, debe verse el cambio de cartera del cliente. Además en la definición de viajes de un vendedor, deben aparecer todas las facturas por pagar.
