1) ¿ Qué hace?
El sistema exporta los productos que se han registrado en una base de datos con todas las características que estos tienen con el fin de importarlo en otra base de datos.
2) ¿ En dónde está ubicada?
Se podrá acceder a esta funcionalidad en la siguiente opción:
- Ingresar al módulo "Comercial" o "POS".
- Ir a la sección "Tablas".
- Dar clic en la opción "Productos".
- El sistema brindará una ventana con los productos que tiene registrados la empresa, en la parte superior de la ventana se debe seleccionar la opción "Exportar o Importar productos en formato Oceanic".
- Estas opciones también son accesibles desde Comercial/Utilidades/Importar o Exportar/Productos.
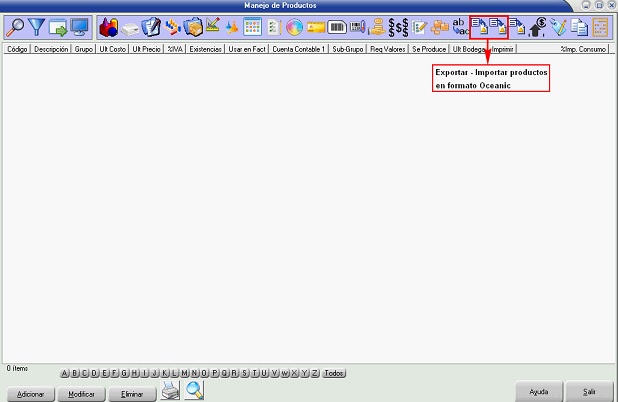
Ilustración 1: "Exportar - Importar productos en formato Oceanic".
3) ¿ Cómo se configura?
A- Para exportar desde Oceanic los productos creados en la bases de datos A, para ser importados en la Bases de datos B, se deben hacer los siguientes pasos:
Ilustración 2: "Exportar productos".
1- Se debe ingresar el rango de fechas de creación de los productos: Es decir, que si se desea exportar todos los productos el sistema no tendrá en cuenta esta opción, pero si se desea solamente exportar productos creados en un mes en especifico entonces debe ingresar desde el primero hasta el final (28-29-30-31) de ese mes.
2- Chequear las opciones: “Exportar todos los productos” y “Exportar código de barras alterno”.
3- En archivo de salida: Se especifica la ruta y el nombre del archivo donde quedará guardado el archivo generado.(Este archivo debe de quedar con la extensión .TXT).
4- Luego se debe Ejecutar la opción “Exportar”.
5- Dar clic en el botón “Aceptar” en el mensaje: Se han exportado # productos.
6- Ejecutar la opción Salir.
El sistema genera un archivo .txt donde están todas las características de cada producto que tiene la bases de datos A. Este archivo se debe enviar al equipo donde esta ubicado la base de datos B para comenzar la importación de los productos.
B- Para realizar la importación de productos se deben hacer los siguientes pasos:
1- Sacar copia de seguridad de la base de datos B: Para lo cual deben de ejecutar el archivo “CopiaBdOracle” que se encuentra radicado en el escritorio. Este Archivo es indispensable para la seguridad de los datos en caso de que ocurra algún problema.
2- Copiar el archivo de productos generado de la bases de datos A en alguna carpeta del equipo donde se encuentra la bases de datos B, con el fin de ser importado desde el aplicativo de Oceanic.
3- Se debe Ingresar al módulo "Comercial" en el equipo donde esta la bases de datos B y dirigirse imprtar productos en formato Oceanic, ver Ilustración 1.
Ilustración 3:"Importar productos".
Como se evidencia en la ilustración anterior, se deben gestionar las siguientes opciones:
4- En archivo: Se selecciona la ruta y el nombre del archivo dado en el punto 2.
5- Marcar las opciones:
a- Actualizar la información de los productos que ya existían.
b- Actualizar los costos en los productos.
c- Actualizar los precios de los productos.
d- Importar códigos de barras alterno.
6- Ejecutar la opción Importar
a- Seleccionar la opción Si a la pregunta proceder con la importación del archivo de productos.
b- Dar clic en el botón de “Aceptar” en el mensaje: Productos importados satisfactoriamente.
c- Cerrar el archivo mostrado en pantalla el cual tiene un resumen de la importación.
NOTA: En caso de que el usuario desee cambiar los precios de los productos importados en la bases de datos B, vea Cambiar precio de productos masivamente.
Habilitar-Inhabilitar captura de cantidad (Bolsa)
Resumen Detallado
Productos
Busqueda de productos
Cambiar datos masivamente
Cambiar precio de productos masivamente
Caracteristicas de productos
Codigo de barras de productos
Colores, tallas y unidad de medida
Definir codigos de productos
Diseño de productos
Generar precios por producto
Grupos y subgrupos
Importar precios de productos
Personalizar según cliente
Presentaciones
Seriales de productos
Tipo de inventario
Tipo de inventario - IVA
Restriccion producto por bodega
Cantidad de precios por producto
