1) ¿ Qué hace?
Definir y configurar el código de barras de un producto
2) ¿ En dónde está ubicada?
Se podrá acceder a esta funcionalidad en la siguiente opción:
- Ingresar al módulo "Comercial".
- Ir a "Tablas".
- Opción "Producto".
- "Adicionar" o "Modificar" producto.

Ilustración 1: "Ubicación código de barras".
3) ¿ Cómo se configura?
De antemano se debe configurar el manejo de código de barras en el sistema:
3.1)“Manejar código barras” para los productos, para esto vaya a la ruta:
- Administración.
- Información general.
- Parámetros.
- Tener activado “Manejar código de barras”.
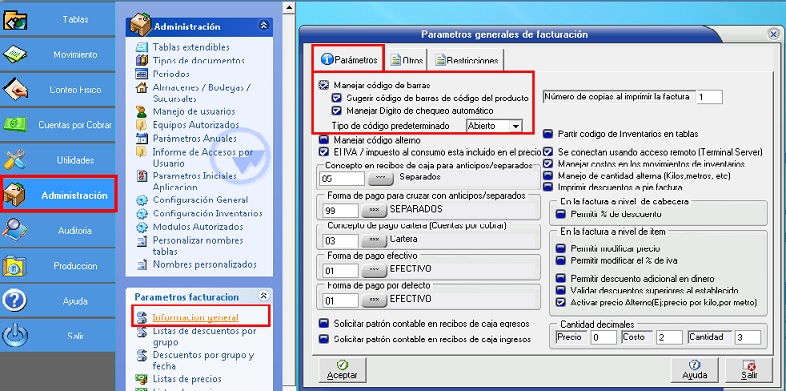
Ilustración 2: "Configuración de Código de Barras".
De esta manera se puede definir el código de barras para los productos.
Allí mismo se puede configurar:
- Sugerir código de barras de código del producto: Lo que significa que cuando el usuario digita el código del producto en el momento de crearlo, el sistema automáticamente pondrá un código de barras.
- Tipo de código predeterminado: los tipos de códigos que tienen el sistema son:
- EAN-13: Código de barras compuesto de 13 caracteres, el último dígito de este código es el dígito de chequeo.
- Abierto: Permite cualquier cantidad de caracteres en el campo de código de barras.
Esta funcionalidad se verá reflejada en el momento de crear un producto.
- Manejar dígito de chequeo: Esta configuración solo se realiza en tipo de códigos “EAN-13”, el sistema crea un campo adicional en el campo “Código de barras”, en Adicionar o Modificar productos, el aplicativo generará un dígito mas automáticamente, por lo que el sistema aceptará ingresar 12 caracteres y el otro carácter o dígito, lo creará automáticamente el sistema.

Ilustración 3: "Dígito de Chequeo".
NOTA: En caso de que no se seleccione esta opción el sistema dejará ingresar los 13 caracteres y el último carácter ingresado por el usuario será el dígito de chequeo de ese código de barras.
3.2) "Manejo de código de barras", en tipos de documentos:Se debe configurar el manejo de código de barras en los documentos donde se desea utilizar, para esto vamos a la siguiente ruta:
- Administración.
- Tipos de Documentos.
- Seleccionar el tipo de documento.
- Dar clic en “Modificar”.
- Chequear “Solicitar código de barras”.
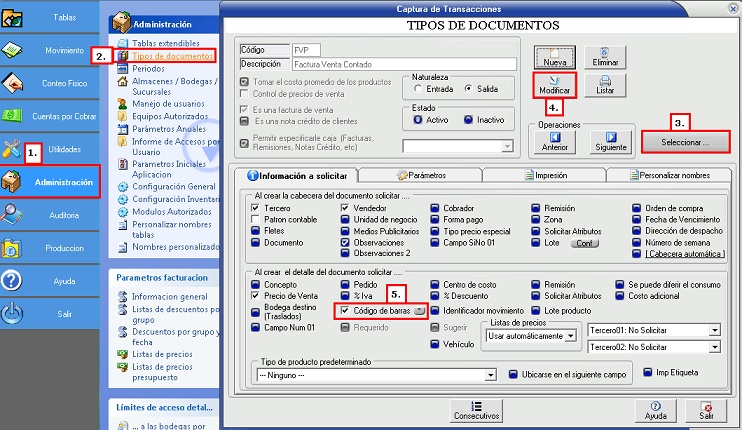
Ilustración 4: "Código de barras en tipos de documentos".
3.3) Definir en los equipos autorizados la utilización de código de barras: Se debe configurar en los equipos autorizados, el manejo de código de barras, para esto vamos a la siguiente ruta:
- Administración.
- Equipos Autorizados.
- Seleccionar el Equipo autorizado.
- Dar clic en “Modificar”.
- Chequear “Solicitar código de barras”.
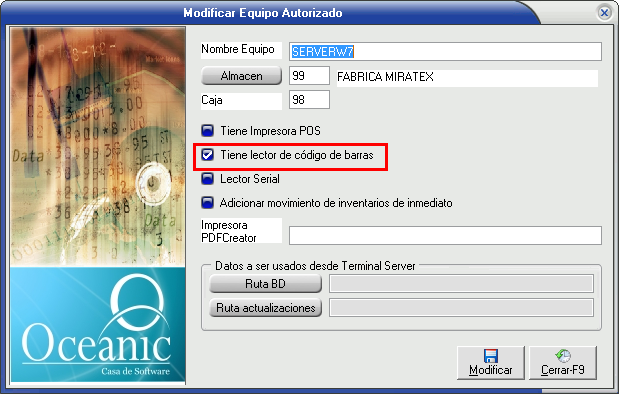
Ilustración 5: "Utilizar código de barras en los equipos autorizados".
Después de configurado los 3 pasos anteriormente mencionados, se podrá definir el código de barras de los productos.
Para realizar esto vamos a la tabla de producto y damos clic en “Adicionar” producto, o en “Modificar” productos; el sistema nos brinda la información del producto y allí se podrá ingresar el código de barras. Ver ilustración 3 – “Dígito de Chequeo”.
- CÓDIGO DE BARRAS ALTERNO
Para la administración de los códigos de barras alternos, vamos a la parte superior de la pantalla de la tabla de productos, allí se encontrará una imagen de un código de barras así como se muestra en la siguiente imagen.

Ilustración 6: "Ubicación código de barras alterno".
El objetivo de esta opción es asociar un conjunto de código de barras alternos a un producto, en caso tal de que si se realiza una búsqueda del producto por código de barras alterno en cualquier documento de movimiento o en la tabla de productos, el sistema pueda reconocer y asociar el producto que tiene asociado este código de barras alterno.
Después de dar clic en el Botón “Código de Barras alterno”, el sistema brinda la siguiente ventana:

Ilustración 7: "Administración de códigos de barras alternos".
Para agregar un código de barra alterno se debe dar clic en el botón “Adicionar” y el sistema brindará la siguiente ventana:

Ilustración 8: "Adicionar código de barras alterno".
En primer lugar se debe:
- Buscar el producto que tiene código de barras al cual se le asociará el código de barras alterno
- El sistema adicionará en el campo “Código de barras Actual” el código de barras que se le ingresó y en el campo “Descripción” el nombre del producto.
- Después en el campo “Código de Barras alterno” se debe ingresar el código el cual se le asociará al producto.
Para Modificar un código de barras alterno: (Ver Ilustración 9 – “Buscar y Modificar Código de Barras Alterno”).
- Se debe buscar el producto, que tiene el código de barras alterno, para esto el sistema presenta dos métodos de búsqueda:
- Por medio de los botones que tiene las letras del abecedario (buscará según la letra escogida los productos que la inicial de su nombre, coincida con esa letra).
- Para mayor facilidad se puede presionar el botón “Todos” para que el sistema imprima todos los productos que tienen asociados códigos de barras alternos.
- El sistema imprime los productos, según la búsqueda realizada, en la parte superior de la ventana.
- Se debe seleccionar el producto que tenga el código de barras alterno.
- El sistema muestra todos los códigos de barras alternos que tenga asociado ese producto, en la parte inferior de la pantalla.
- Luego seleccionar el código de barras alterno a cambiar y luego dar clic en “Modificar”.
- Después el sistema brinda la información relacionada con ese código y allí cambiar el código de barras alternos.
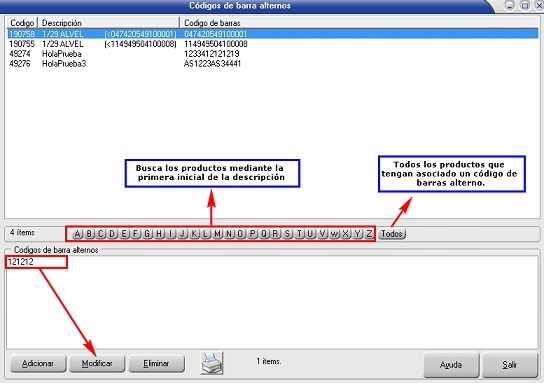
Ilustración 9: "Buscar y modificar código de barras alterno".
4) ¿ En dónde tiene efecto?
Principalmente en dos funcionalidades del sistema:
- Para buscar algún producto, en un documento de movimiento de inventario.

Ilustración 10: "Agregar Producto en Documento de Movimiento".
- Para buscar algún producto, en la tablas de productos.
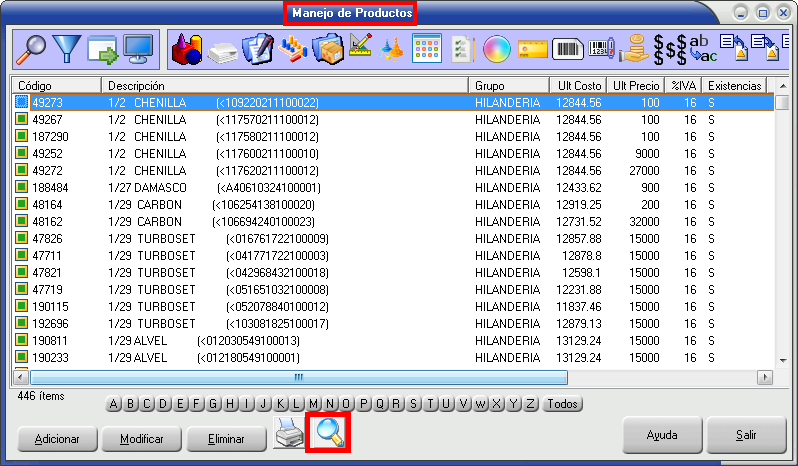
Ilustración 11: "Buscar Producto en Tablas de Productos”.
Al dar clic en cualquiera de las dos opciones el sistema brindará la siguiente ventana:
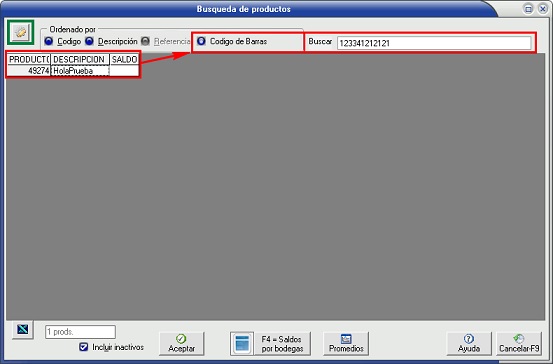
Ilustración 12: "Buscar productos por código de barras".
Para configurar la búsqueda por código de barras primero se debe dar clic en el símbolo de la tuerca como se observa en la Ilustración 12 – “Buscar producto por código de barras”, allí se puede apreciar que esta subrayada con un cuadro verde.
- Debe escoger el tipo de búsqueda de “Código de Barras”.
- Dar clic en "Aceptar".
Después de configurar el tipo de búsqueda “Código de barra”, debemos seleccionarlo en la búsqueda a realizar y poner el código de barras del producto que se desea agregar en el documento de movimiento o en la búsqueda de la tabla de productos.
5) Contenido relacionado
Habilitar-Inhabilitar captura de cantidad (Bolsa)
Resumen Detallado
Productos
Busqueda de productos
Cambiar datos masivamente
Cambiar precio de productos masivamente
Caracteristicas de productos
Colores, tallas y unidad de medida
Definir codigos de productos
Diseño de productos
Exportar-Importar productos
Generar precios por producto
Grupos y subgrupos
Importar precios de productos
Personalizar según cliente
Presentaciones
Seriales de productos
Tipo de inventario
Tipo de inventario - IVA
Restriccion producto por bodega
Cantidad de precios por producto
