1) ¿ Qué hace?
Cambia el precio de un conjunto de productos, según los criterios ingresados por el usuario.
2) ¿ En dónde está ubicada?
Se podrá acceder a esta funcionalidad en la siguiente opción:
- Ingresar la Modulo Comercial / POS.
- Ir a la sección "Tablas".
- Opción "Productos".
- Presionar el botón: "Cambiar Precio de Productos masivamente", ubicada en la parte superior de la ventana.
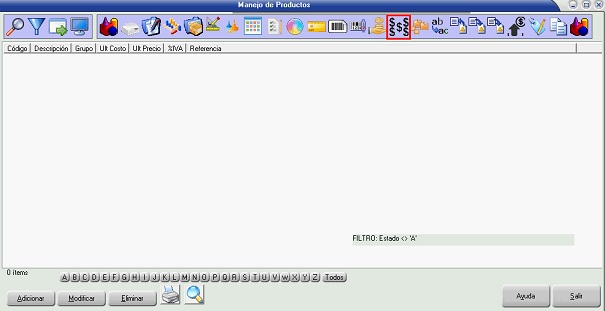
Ilustración 1: "Ubicación".
3) ¿ Cómo se configura?
Después de dar clic en la opción anteriormente muestra la siguiente ventana para ingresar las configuraciones, actualizando los precios
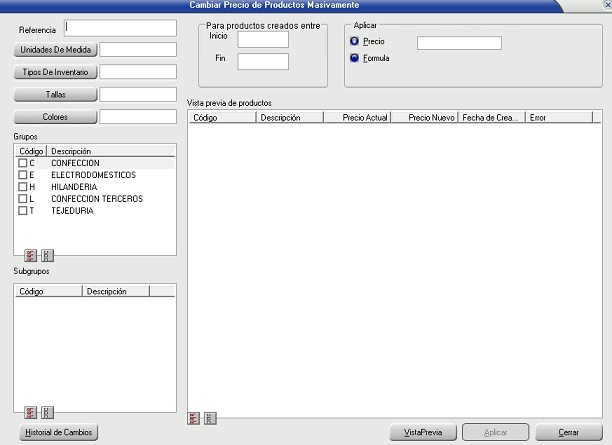
Ilustración 2: "Cambio de precios masivo".
- Referencia: podemos filtrar por referencia del producto.
- Unidad de medida: para solo productos por unidad de medida especifica.
- Tipo de inventario
- Talla
- Color
- Tarifa iva o tarifa impuesto al consumo
- Grupos
- Subgrupos
- Para productos creados entre : fechas de creación de producto
- Aplicación de precio por: Precio o formula
Formula se puede seleccionar para aplicar operaciones matemáticas costo-precio.
NOTA: El sistema brinda las siguientes opciones para facilitar el seleccionamiento de ítems:
 = Seleccionar todo los ítems
= Seleccionar todo los ítems = No seleccionar ningún ítem
= No seleccionar ningún ítem
Como se observa en la anterior imagen, el sistema brinda una serie de filtros, para buscar un conjunto de productos a los cuales se les aplicará un precio nuevo.
Esta serie de filtros consta de las siguientes opciones:
- Unidad de Medida: En caso de que no se seleccione ningún ítem, por defecto, el sistema tomará todos los ítems registrados, en el momento de realizar la búsqueda.
- Tipo de Inventario: En caso de que no se seleccione ningún ítem, por defecto, el sistema tomará todos los ítems registrados en el momento de realizar la búsqueda.


Ilustración 3: "Unidad de medida". Ilustración 4: "Tipo de inventario".
- Talla: En caso de que no se seleccione ningún ítem, por defecto, el sistema tomará todos los ítems registrados en el momento de realizar la búsqueda.
- Colores: En caso de que no se seleccione ningún ítem, por defecto, el sistema tomará todos los ítems registrados en el momento de realizar la búsqueda.


Ilustración 5: "Talla". Ilustración 6: "Colores".
- Rango de fechas de Creación del producto: Se debe colocar las dos fechas: Inicio y final, si solo se ingresa una sola fecha, por ejemplo: la de inicio y la de final NO se ingresa, el sistema NO tomará el filtro de fechas.
- Grupo del Producto al cual pertenece: En caso de que no se seleccione ningún ítem, por defecto, el sistema tomará todos los ítems registrados en el momento de realizar la búsqueda.

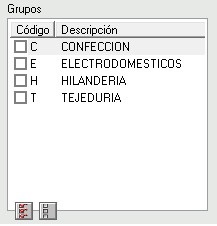
Ilustración 7: "Rango fechas". Ilustración 8: "Grupo".
- Subgrupo del Producto: El subgrupo esta asociado con el grupo, por lo tanto para hacer el filtro por subgrupo, primero se debe seleccionar el grupo, y el sistema automáticamente listará todos los subgrupos registrados con ese grupo seleccionado.
En caso de que no se seleccione ningún ítem, por defecto, el sistema tomará todos los ítems registrados en el momento de realizar la búsqueda.
- Referencia: Busque la referencia que tiene un producto o varios productos.
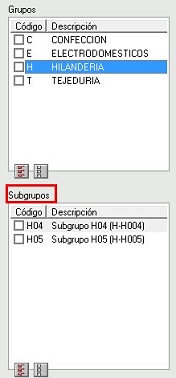
![]()
Ilustración 9: "Subgrupo". Ilustración 8: "referencia".
Ahora se ingresa el precio nuevo, o la formula del precio al cual van afectar a todos los productos seleccionados. Este campo es obligatorio, en caso de que este vacío ese campo, el sistema no permitirá hacer el filtrado de productos.
- Precio: Campo con el número del precio que se reemplazará en cada producto
- Fórmula: Contiene dos Variables, PRECIO y COSTO (deben ser en mayúsculas), con estas dos variables podrá formular ecuaciones matemáticas con los siguientes operadores: +,-,*, /, también puede utilizar (), para agrupar operaciones, ejemplo de formulas a ingresar: PRECIO * 2, PRECIO/COSTO, etc.

Ilustración 10: "Precio". Ilustración 11: "Fórmula".
- Después de configurar la búsqueda de productos a los cuales se requiere cambiar el precio, e ingresar el precio nuevo, proceda a dar clic en el botón “Vista Previa”. <inmediatamente el sistema arrojará los productos según los filtros configurados con sus respectivos precios actuales.
- Seleccione los productos a los cuales desea cambiar el precio a través de la casilla de chequeo que tiene cada producto.
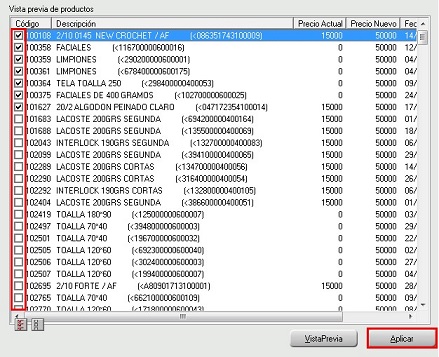
Ilustración 12: "Selección de productos".
- haga clic en “Aplicar” para cambiar el precio de los productos, luego el sistema brindará un mensaje informativo de que los precios de los productos fueron actualizados.
Para verificar los cambios masivos de precios de los productos, presione el botón “Historial de Cambios”, ubicada en la parte inferior de la ventana.
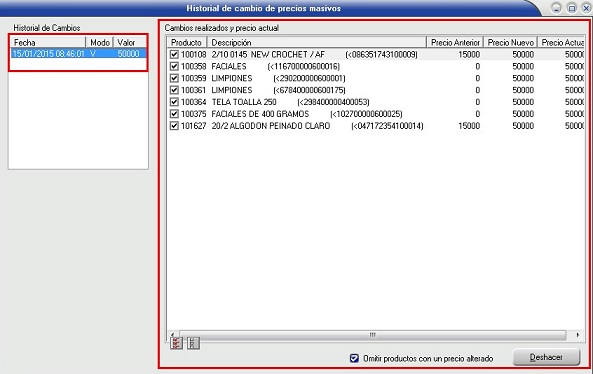
Ilustración 13: "Historial de cambios".
En el cuadro “Historial de Cambios”, se observa todos los cambios masivos realizados por el usuario.
Si se necesita reversar los precios que tenían los productos, el sistema permite deshacer esos cambios, para esto se debe tener en cuenta:
- En el cuadro: “Historial de Cambios”, el sistema reversará los cambios realizados, solamente al primero que se encuentre en esta lista.
- Se debe seleccionar los productos a los cuales se necesita reversar el cambio aplicado
- Omitir productos con un precio alterado: El sistema brinda la opción de Omitir o excluir aquellos productos, a los cuales se les modificaron el precio por otra opción, como por ejemplo, modificar producto o importar precio de productos. El Excluirá esos productos modificados para no cambiar su precio ingresado por otra funcionalidad.
Después de eso, haga clic en el botón “Deshacer”, ubicada en la parte inferior de la pantalla y el sistema pondrá en el precio de cada producto, su respectivo precio anterior.
4) ¿ En dónde tiene efecto?
En los productos seleccionados a los cuales se les aplico el nuevo precio definido.

Ilustración 14: "Datos del producto".
5) Contenido relacionado
Habilitar-Inhabilitar captura de cantidad (Bolsa)
Resumen Detallado
Productos
Busqueda de productos
Cambiar datos masivamente
Caracteristicas de productos
Codigo de barras de productos
Colores, tallas y unidad de medida
Definir codigos de productos
Diseño de productos
Exportar-Importar productos
Generar precios por producto
Grupos y subgrupos
Importar precios de productos
Personalizar según cliente
Presentaciones
Seriales de productos
Tipo de inventario
Tipo de inventario - IVA
Restriccion producto por bodega
Cantidad de precios por producto
