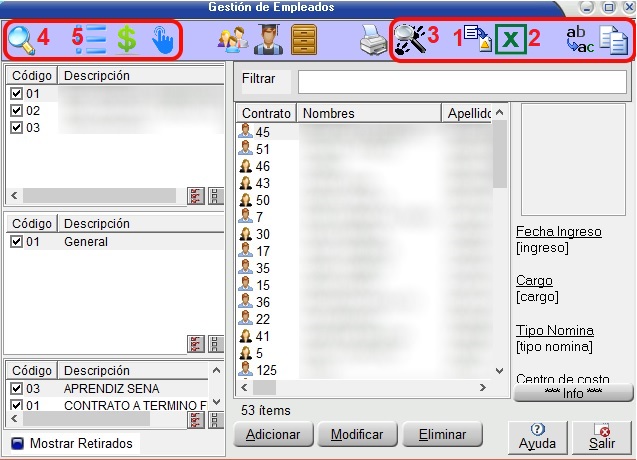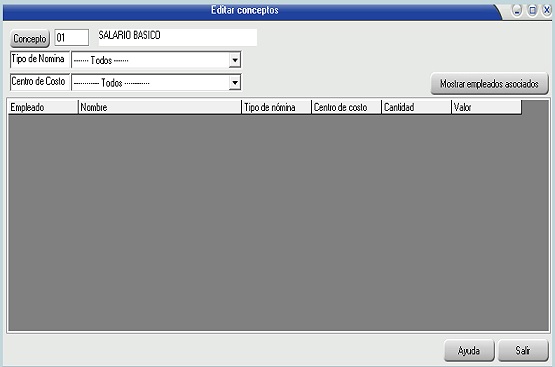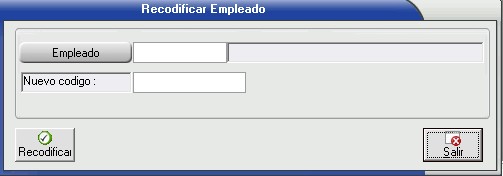1) ¿ Qué hace?
Proporciona herramientas adicionales para la gestión de empleados
2) ¿ En dónde está ubicada?
Una vez se ha ingresado al menú Empleados, se despliega una ventana como la de la siguiente ilustración:
Ilustración 1: "Ubicación opciones adicionales de Gestión"
Las opciones de gestión adicionales están ubicadas al lado derecho de la ventana, a saber: Importar, Exportar, Historial de seguimiento, Buscar, Conceptos, Sueldos, Huella dactilar, recodificar empleado y copiar datos del empleado a otros.
3) ¿ Cómo se configura?
Las opciones adicionales para gestionar empleados son (Encerrados en rojo, ver Ilustración 1):
1- Importar: Permite importar empleados desde un formato abierto en un archivo de excel. Al hacer clic sobre el botón "Importar", se desplegará una ventana como la de la siguiente ilustración:
Ilustración 2: "Gestión de Formatos de importación"
2- Exportar: Genera una hoja de cálculo con la información básica de los empleados. Al hacer clic sobre el botón "Exportar", se desplegará una ventana como la de la Ilustración 3 desde donde se podrá elegir exportar los empleados pertenecientes a un tipo de nómina, centro de costo o aquellos que este en servicio, retirados o todos.
Ilustración 3: "Exportar Empleados a Excel"
3- Hoja de seguimiento: Genera un listado con los acontecimientos (ingreso, vacaciones, novedades) que ha tenido el empleado que se muestra en pantalla.
4- Buscar: Permite realizar búsquedas de empleados ya sea por contrato, código o nombre.
5- Conceptos: Permite elegir los conceptos a asociar a la nómina de un empleado. Al dar clic en el botón "Conceptos", el sistema desplegará una ventana como la de la siguiente ilustración:
Ilustración 4: "Conceptos fijos por empleado"
En esta ventana se podrán realizar las siguientes acciones:
1- Agregar Al hacer click sobre el botón "Agregar", se mostrará una ventana como la de la Ilustración 5,donde se permitirá especificar la siguiente información para agregar un nuevo concepto al empleado:
- Concepto.
- Días.
- Valor.
- Centro de costo.
- Nit asociado.
- Periodo de definición: Permite elegir para qué periodos se liquida el concepto.
- Concepto definido para un rango de periodos: El concepto solo se liquidará entre el rango de fechas (iniciando y finalizando en el periodo seleccionado) aquí definido.
- Concepto definido para un periodo específico: El concepto se liquidará solo en el mes y periodo aquí definido.
- Concepto definido para cualquier periodo.
- Periodo de ejecución: ya que la liquidación de nómina puede dividirse en varios periodos (según se halla definido en el tipo de nómina), acá podrá elegir en cual se liquidará este concepto, o si lo hace en todos.
Se debe dar clic sobre el botón "Agregar" para guardar los cambios.
Ilustración 5: "Agregar concepto"
2- Modificar: Al dar clic sobre el botón modificar, se muestra una ventana como la de la Ilustración 5. Luego de realizar las modificaciones necesarias, se debe dar clic sobre el botón "Modificar" para guardar los cambios.
3- Eliminar: El botón "Eliminar" permite removerconceptos asociados al empleado. El sistema solicitará confirmación para realizar la operación.
4- Desactivar: Al dar clic en desactivar, el concepto seleccionado no se incluirá en la liquidación de la nómina del empleado en pantalla. Para activarlo de nuevo, basta con dar clic en el botón "Activar concepto". Los conceptos resaltados en verde son devengados mientras que aquellos resaltados en rojo deducidos.
5- Verificar: Al hacer clic sobre el botón "Verificar", el sistema valida los conceptos que tiene asociado y genera un log con las observaciones/inconsistencias halladas.
6- Editar valores de conceptos: Al dar clic sobre el botón "Editar Valores de Conceptos", el sistema despliega una ventana como la de la Ilustración 6, desde donde se podrá seleccionar un concepto, Tipo de nómina y centro de costo de la lista desplegable para luego, mostrar los empleados asociados al concepto con los parámetros definidos dando click en el botón "Mostrar Empleados Asociados"
Ilustración 6: "Editar conceptos"
- Sueldos: Muestra el histórico de salarios que ha tenido el empleado, al ingresar, el sistema permite eliminar y agregar salarios, para esto debe indicar fecha (no se permiten varios salarios en una fecha) y valor. Al dar clic sobre el botón "Sueldos", se despliega una ventana como la de la ilustración que se muestra a continuación:
Ilustración 7: "Manejo de salarios de empleados".
- Huella Dactilar: Permite adicionar un registro de huellas dactilares al empleado.
- Recodificar empleado: Permite cambiar el código del empleado, también en los movimientos que este involucrado.
- Copiar datos de un empleado a otros: Pasa los datos seleccionados a otros empleados, según las configuraciones que se pueden ver en la siguiente imagen.
- Empleado: El sujeto que sera el receptor de los datos copiados.
- Empleados del tipo de nomina: Cuando se selecciona esta opción los datos copiados pasan a todos los empleados que estén asociados al tipo de nomina seleccionado.
- Empleados del centro de costo: Cuando se selecciona esta opción los datos copiados pasan a todos los empleados que estén asociados al centro de costo.
- Empleado: Cuando solo se desea pasar los datos a un solo empleado se selecciona esta y busca el empleado dando clic en el botón de tres puntos a la derecha
- Conceptos del empleado: Si esta casilla esta seleccionada se hará copia de los conceptos del empleado origen.
- Formulas: Se hará copia de las formulas asociadas al empleado origen, si esta marcada.
- Conceptos excluyentes: Cuando se marca incluye ese tipo de conceptos.
- Conceptos del empleado a copiar: Cuando esta marcado conceptos del empleado se pueden seleccionar cuales conceptos o todos dejando el campo en blanco.
- Sobrescribir los datos existentes de los empleados a donde se desea pegar: Si el dato existe se reemplaza por el nuevo cuando se copian datos.