1) ¿Qué hace?
Permite el uso de los documentos que se han configurado en el sistema.
2) ¿En dónde está ubicada?
Para acceder a los documentos tiene dos opciones:
1- En el sistema "Contable y Financiero", en el menú "Movimiento Contable", seleccionar la opción "Documentos".
2- En el módulo "Financiero" hacer clic en el icono de documentos ubicado en la parte superior izquierda.
Ilustración 1: "Ubicación documentos".
3) ¿Cómo se configura?
Una vez haya accedido, el sistema abrirá una nueva ventana donde podrá seleccionar el documento a trabajar, estos documentos son los configurados desde Tipos de documentos. Una vez halle el documento requerido haga doble clic sobre este para empezar a trabajar en él.
Ilustración 2: "Documentos definidos".
El sistema despliega la ventana del documento como se muestra en la siguiente ilustración, en esta observará secciones numeradas cuya explicación encontrará mas adelante.
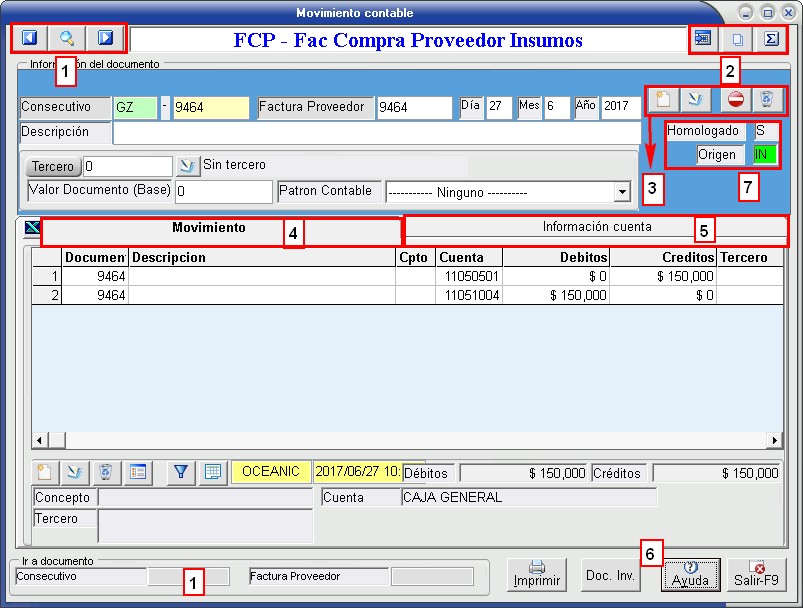
Ilustración 3: "Movimiento contable".
1- Opciones de navegación:
El sistema ofrece opciones de navegación entre documentos o movimientos, estas se encuentran en la parte superior izquierda y en la parte inferior izquierda de la ventana, estas son:
- Anterior y Siguiente: Para navegar entre los documentos según sus consecutivos.
- Buscar: Permite buscar de manera sencilla algún documento contable creado previamente. Una vez acceda, el sistema mostrará la ventana de la siguiente Ilustración, en esta ventana se podrá seleccionar mas de un documento, los documentos seleccionados son mostrados en letra roja.
Ilustración 4: "Buscar documentos".
Allí se podrá:
- Ordenar por:
- Número de documento.
- Descripción.
- Traer documento por fecha:
- Rango de fechas.
- Tercero.
Una vez configure los filtros haga clic en "Ver Documentos". El sistema traerá los documentos que cumplan con los criterios de búsqueda, en estos podrá:
- Buscar por prefijo.
- Número de documento. (prefijo + documento)
- Documento.
- Exportar listado de documentos a hoja de excel.
- Seleccionar TODOS los documentos en la lista.
- NO seleccionar ningún documento.
- Ver documentos seleccionados.
- Duplicar documentos seleccionados.
- Eliminar documentos seleccionados.
- Ir a documento: Ubicado en la parte inferior izquierda del documento (NO de la ventana de buscar), en caso de conocer el consecutivo o número del documento digítelo en este campo y el sistema ubicará el documento.
2- Opciones del documento:
El sistema ofrece opciones referentes al contenido del documento, estas son:
- Cambiar el periodo al documento: .
- Duplicar documento: Crea una copia exacta del documento pero con diferente consecutivo.
- Documentos descuadrados: Da al usuario un informe sobre los documentos contables descuadrados en el sistema, una vez haga clic el sistema generará un reporte donde podrá ver TODOS los documentos descuadrados que se han generado en el sistema, este reporte muestra el tipo de documento, consecutivo, fecha, descripción, así como el valor en débitos, créditos y el valor del "descuadre" (diferencia).
3- Cabecera del documento:
Contiene la información con la cual se registrará el documento, los campos que la componen son:
- Número: Consecutivo del documento, el sistema lo genera automáticamente.
- Factura: En caso de que el documento se haya generado en otro módulo el sistema mostrará el número de factura que se le halla asociado a esta en su origen.
NOTA: Este campo es diferente al consecutivo, se refiere al número de remisión, factura proveedor, entre otros, que se agrega manualmente al crear el documento en "Comercial".
- Descripción: Descripción u observación del documento.
- Fecha del documento.
- Documento Nuevo.
- Modificar cabecera: Opción habilitada en caso de querer modificar la cabecera después de su creación.
- Anular documento.
- Eliminar documento.
- Tercero: Tercero al cual se le relacionará el documento.
- Centro de costo: Si se configura en tipo de documentos que pida este campo.
- Banco: Si se configura en tipo de documentos que pida este campo, se podrá hacer uso de un patrón contable para usar la cuenta configurada en el banco. Si se trata de un comprobante de egreso creado desde CXP el sistema guardará estos datos automáticamente (además si fue creado por cheque, transferencia bancaria, etc).
- Valor base: Valor base del documento, (Campo obligatorio en caso de seleccionar algún patrón contable o que así este configurado en Tipo de documento).
- Patrón contable: Patrón para la contabilización/causación del documento. Ver Patrones contables.
4- Movimiento:
Es el detalle, los movimientos o ítems del documento. Los campos que se solicitan para adicionar un movimiento al documento depende de la configuración realizada en el Plan de cuentas, es decir, si la cuenta seleccionada solicita campos adicionales. Los campos
- Número del documento.
- Descripción.
- Concepto (En caso que la cuenta lo requiera de resto aparecerá vacío).
- Tercero (En caso que la cuenta lo requiera de resto aparecerá 0).
- Centro de costo (En caso que la cuenta lo requiera de resto aparecerá vacío).
- Cuenta a la cual se le hace el movimiento.
- Valor del movimiento, según su naturaleza se mostrará en la columna Débitos o Créditos.
- Base Ret.
- Fecha Venc.
- Adicionar movimiento.
- Modificar movimiento.
Ilustración 5: "Nuevo movimiento".
NOTAS:
1- En caso de adicionar, el sistema despliega una ventana como la de la ilustración anterior, allí el usuario debe seleccionar la cuenta (de movimiento), descripción y el valor, sea por débito (DB) o crédito (CR). En la parte inferior de la ventana, el sistema muestra el estado del saldo del documento, finalmente los campos tales como tercero, centro de costo o concepto serán solicitados si y solo si la cuenta seleccionada esta configurada (en el Plan de cuentas) para requerirlos.
2- Si una cuenta esta configurada como cuenta de retención de IVA (ver Fijar valores para cuentas con base), al adicionar movimientos por esta el sistema solicitará el valor (será sugerido a partir del valor del movimiento) y la tarifa.
3- El valor base de retención esta orientado a la generación de medios magnéticos mientras que los valores de IVA (ver punto anterior) esta orientado a la generación de certificados de retención de IVA.
Ilustración 6: "Valores de IVA y base de retención".
- Eliminar movimiento.
- Filtrar: Permite hace un filtrado de movimientos ya sea por cuenta, tercero o condiciones de valor.
- Mostrar Auxiliar: Abre la ventana para crear el auxiliar de la cuenta asociada al movimiento que se encuentre seleccionado, ver Auxiliares contables.
- Débitos y Créditos: El sistema muestra el total de débitos y créditos, en caso de descuadre el sistema lo mostrará en rojo.
5- Información cuenta:
Contiene la información del estado de la cuenta seleccionada.
6- Pie de ventana:
Contiene diferentes opciones, estas son:
- Imprimir.
- Doc Inv: En caso de que el documento se genere desde el módulo de "Inventario"/"Comercial" al hacer clic el sistema abrirá el documento origen.
- Ayuda.
- Salir.
7- Origen y estado de homologación NIIF:
- Origen: Muestra el módulo donde se originó el documento (CT->Contabilidad, IN->Inventario, PO->POS).
- Homologado: En caso de que el documento tenga un tipo de contabilidad "Ambos" configurada en "Tipo de documento", el sistema muestra un campo extra con el estado de homologación de este documento en NIIF, ver Homologación de movimientos. Se debe tener en cuenta que el sistema no homologa los movimientos de un documento de una cuenta que no está homologada en NIIF. Cuando no ha sido posible homologar todos los movimientos de un documento, el campo "Homologado" muestra "N", al dar clic en este campo se podrán "Ver observaciones de Homologación" con el fin de identificar los movimientos no homologados.
4) ¿En dónde tiene efecto?
NOTA: Tanto el movimiento como el documento contable guardan (y muestran) la información del usuario y fecha de creación.
La información de los documentos aquí generados será utilizada por el sistema en la generación de informes, extractos, balances, etc. Por lo cual se recomienda cuidado en la manipulación de estos, así como la restricción de su uso SOLO a personal capacitado.
5) Contenido relacionado
Exportar/Importar documentos contables
