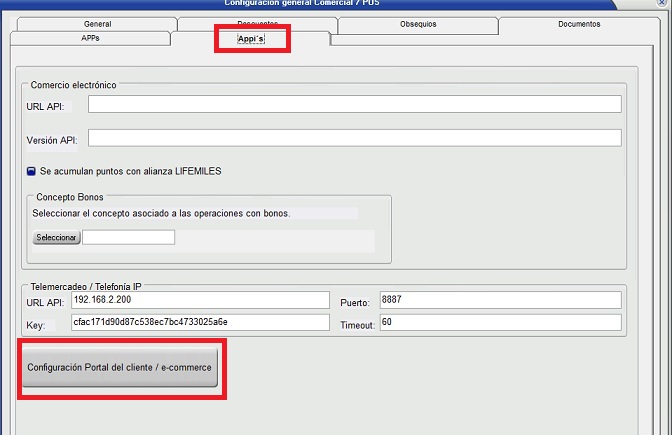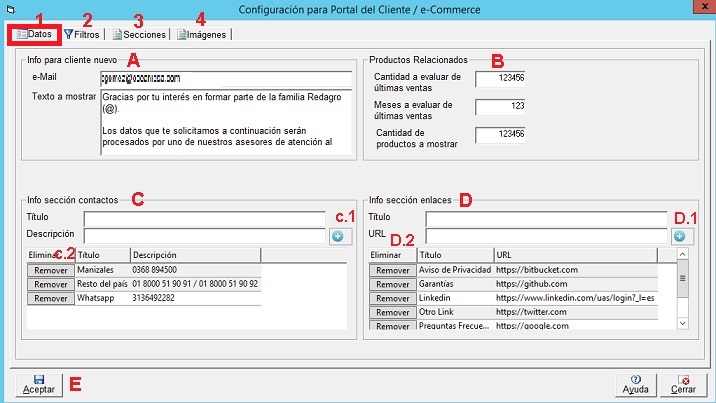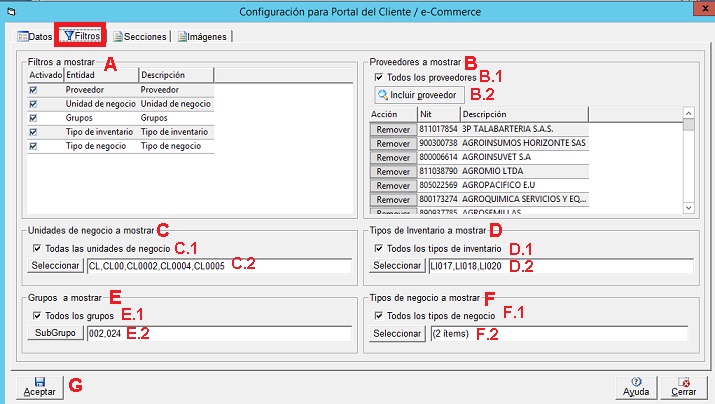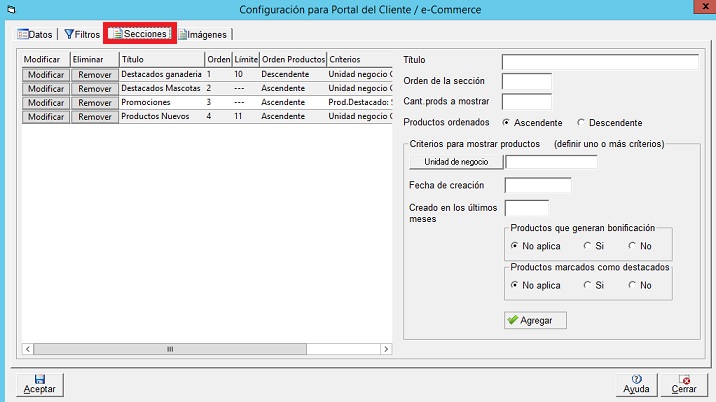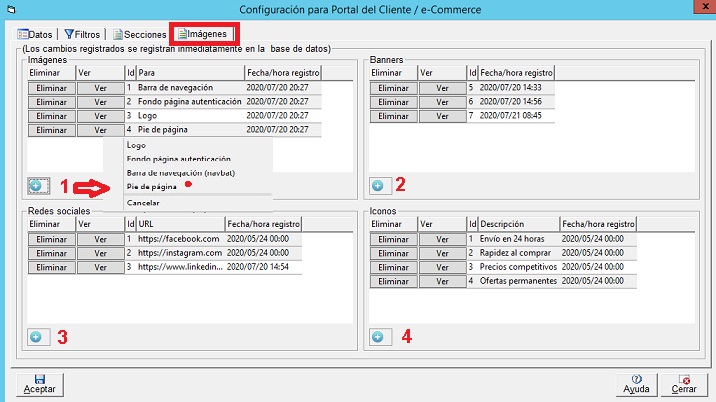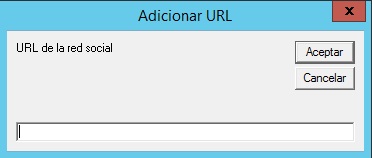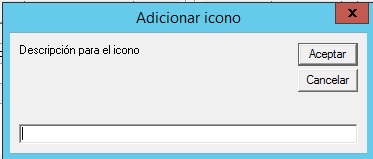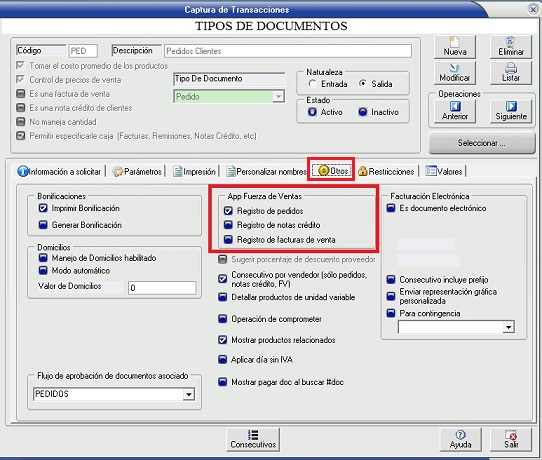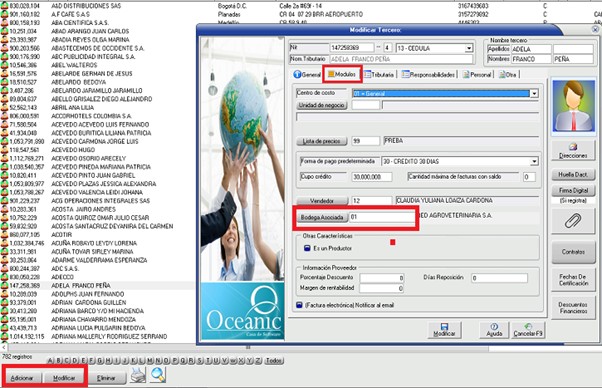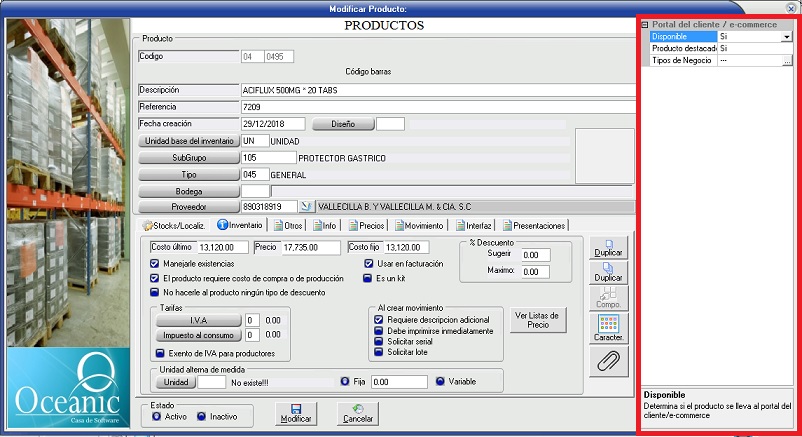1) ¿ Qué hace?
Esta funcionalidad permite realizar el proceso de configuración de la pagina 'Portal del cliente'
2) ¿ En dónde está ubicada?
Esta funcionalidad se encuentra ubicada en el modulo 'Comercial' en:
- Administración
- Configuración inventarios
- Pestaña Appi's
3) ¿ Cómo se configura?
La funcionalidad se configura en la opción marcada en la imagen anterior 'Configuración Portal del cliente / e-commerce' al dar clic en este botón se abre la siguiente pantalla.
- Pestaña Datos
A- Info para cliente nuevo : En esta sección se ingresa la información requerida para el registro de un cliente nuevo
- e-Mail: Se ingresa el correo de la empresa donde se quiere que lleguen los datos del cliente nuevo.
- Texto a mostrar: Se ingresa el texto que va a ver el cliente en el momento que envía la información para el registro del nuevo cliente.
B- Productos relacionados : En esta sección se ingresa los datos de los productos relacionados.
- Cantidad a evaluar de ultima ventas: Se ingresa la cantidad de ultimas ventas a evaluar
- Meses a evaluar de ultimas ventas: Se ingresa la cantidad de meses hacia atrás para consultar las ventas para determinar los productos .
- Cantidad de productos a mostrar: Se ingresa la cantidad de productos que se desean mostrar
C- Info sección de contactos: En esta sección se ingresa los datos de información de contacto de la empresa, visibles para los clientes.
- Título: Título del contacto
- Descripción: Ingresa la información adicional que acompaña el título del contacto.
C.1. Cuando ya hayan ingresado los datos, se da clic en este botón con símbolo (+) para agregar los datos a la lista.
C.2. Remover: Si hay un contacto que se desea eliminar, se puede hacer dando clic en el botón 'Remover'.
D- Info sección enlaces: En esta sección se ingresan las urls (Enlaces) a donde se quiera redirigir el cliente.
- Título: Se ingresa el título que quiere que lleve la Url.
- Descripción: se ingresa el enlace de la Url.
D.1. Cuando ya hayan ingresado los datos, se da clic en este botón con símbolo (+) para agregar los datos a la lista.
D.2. Remover: Si hay una Url que se desea eliminar, se puede hacer dando clic en el botón 'Remover'.
E- Aceptar: Después de ingresar todos los datos o de haber realizado cambios se da clic en el botón 'Aceptar' para guardar la información.
Al dar clic en este botón manda el siguiente mensaje informando que los datos han sido guardados, al dar clic en aceptar este cierra la ventana y vuelve al inicio del botón 'Configuración Portal del cliente / e-commerce'.
- Pestaña Filtros
A- Filtros a mostrar: Aquí se marcan o desmarcan los filtros que se desean ver en la pagina del 'Portal del cliente'
B- Proveedores a mostrar: Aquí se seleccionan los 'Proveedores' que se desean ver en el filtro 'Proveedor'.
B.1. Si se selecciona la opción de todos los proveedores se visualizan todos los proveedores de la empresa, si desmarca esta opción solo muestra los proveedores incluidos en la lista de incluir proveedor.
B.2. Al dar clic en esta opción, se abre una pantalla para buscar los proveedores que se desean agregar a la lista, al buscarlo, seleccionarlo y dar clic en aceptar en esta pantalla, se incluye el proveedor en a lista.
C- Unidades de negocio a mostrar: Aquí se seleccionan las 'Unidades de negocio' que se desean ver en el filtro 'Unidades de negocio'.
C.1. Si se selecciona la opción de 'Todas las unidades de negocio' se visualizan todas las unidades de negocio de la empresa, si desmarca esta opción solo muestra las unidades de negocio incluidas en el campo de seleccionar.
C.2. Al dar clic en la opción seleccionar, se abre una pantalla donde esta la lista de todas las unidades de negocio, aquí se marcan las unidades de negocio que se desean mostrar.
D- Tipos de inventario a mostrar: Aquí se seleccionan los 'Tipos de inventario' que se desean ver en el filtro 'Tipo de inventario'.
D.1. Si se selecciona la opción de 'Todos los Tipos de inventario' se visualizan Todos los Tipos de inventario de la empresa, si desmarca esta opción solo muestra los Tipos de inventario incluidos en el campo de seleccionar.
D.2. Al dar clic en la opción seleccionar, se abre una pantalla donde esta la lista de Todos los Tipos de inventario, aquí se marcan los Tipos de inventario que se desean mostrar.
E- Grupos a mostrar: Aquí se seleccionan los 'Grupos a mostrar' que se desean ver en el filtro 'Grupos'.
E.1. Si se selecciona la opción de 'Todos los grupos' se visualizan Todos los Subgrupos de la empresa, si desmarca esta opción solo muestra los Subgrupos incluidos en el campo de seleccionar.
E.2. Al dar clic en la opción seleccionar, se abre una pantalla donde esta la lista de Todos los Subgrupos, aquí se marcan los Subgrupos que se desean mostrar.
F- Tipos de negocio a mostrar: Aquí se seleccionan los 'Tipos de negocio' que se desean ver en el filtro 'Tipo de negocio'.
F.1. Si se selecciona la opción de 'Todos los Tipos de negocio' se visualizan Todos los Tipos de negocio de la empresa, si desmarca esta opción solo muestra los Tipos de negocio incluidos en el campo de seleccionar.
F.2. Al dar clic en la opción seleccionar, se abre una pantalla donde esta la lista de Todos los Tipos de negocio, aquí se marcan los Tipos de negocio que se desean mostrar.
E- Aceptar: Después de ingresar todos los datos o de haber realizado cambios se da clic en el botón 'Aceptar' para guardar la información.
Al dar clic en este botón manda el siguiente mensaje informando que los datos han sido guardados, al dar clic en aceptar este cierra la ventana y vuelve al inicio del botón 'Configuración Portal del cliente / e-commerce'.
- Pestaña Secciones
En esta pestaña se crean las 'Secciones' del 'Portal del cliente' agregando
- Título de la sección
- Orden de la sección, en que orden que orden se quiere ver la sección
- Cantidad de productos a mostrar en la sección creada
- Criterios para mostrar productos: En este campo se definen uno o mas criterios para mostrar los productos, como elegir una unidad de negocio, fecha de creación, productos bonificado, productos destacados. Estos criterios se definen de acuerdo a la sección creada.
Al tener todos los datos listos para crear la 'Sección' se da clic en 'Agregar' y la sección se incluye en la lista.
Se puede modificar o remover (eliminar) una sección dando clic en el botón de la opción a utilizar.
Aceptar: Después de ingresar todos los datos o de haber realizado cambios se da clic en el botón 'Aceptar' para guardar la información.
Al dar clic en este botón manda el siguiente mensaje informando que los datos han sido guardados, al dar clic en aceptar este cierra la ventana y vuelve al inicio del botón 'Configuración Portal del cliente / e-commerce'.
- Pestaña Imágenes
Imágenes
- Al dar clic en el botón (+) abre la lista de selección que apunta la flecha donde puede seleccionar que imagen va a ingresar, el Logo, el fondo de autenticación, la barra de navegación, el pie de pagina. Después de seleccionar la opción se abre la ventana para buscar la imagen donde se tenga guardada, clic en abrir y aceptar.
después de ingresar la imagen se puede ver o eliminar.
Banners
- Al dar clic en el botón (+) se abre la ventana para buscar la imagen donde se tenga guardada, clic en abrir y aceptar. después de ingresar la imagen se puede ver o eliminar.
Redes sociales
- Al dar clic en el botón (+) se abre la ventana para buscar la imagen donde se tenga guardada, clic en abrir y aceptar, al dar clic en aceptar abre el siguiente cuadro para ingresar la Url.
Después de ingresada la Url, clic en aceptar y se agrega la imagen.
Iconos
- Al dar clic en el botón (+) se abre la ventana para buscar la imagen donde se tenga guardada, clic en abrir y aceptar, al dar clic en aceptar abre el siguiente cuadro para ingresar la descripción del icono.
Después de ingresar descripción del icono, clic en aceptar y se agrega la imagen.
Después de terminar la configuración inventarios, se configura los terceros para que el cliente pueda acceder al portal y se configuran los productos para que se muestren en el portal.
Tipo de documentos
En Tipos de documento se selecciona el documento ‘Pedidos’ en la pestaña ‘Otros’ en la sección ‘App fuerza de ventas’, se marca la opción ‘Registro de pedidos’.
Terceros
Para que un cliente tenga acceso al portal del cliente debe configurarse las siguientes opciones.
Ingresando por el módulo ‘Comercial’ en tablas, terceros se adiciona o modifica un tercero, configurando las siguientes opciones.
Bodega asociada: Esta se encuentra en la pestaña de módulos, clic sobre el botón de bodega asociada, despliega la lista de bodegas donde se selecciona una.
Permitir acceso al portal del cliente y la contraseña: Luego de seleccionar la bodega se pasa a la pestaña de ‘Otra’, donde se activa la opción de permitir acceso al portal del cliente y se configura una contraseña para ingresar al portal.
Terminado los pasos anteriores se guardan los cambios dando clic en el botón modificar.
Nota: El tercero debe ser de Clase cliente, tener bodega asociada.
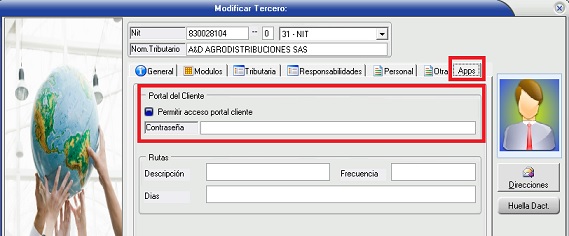
Productos: Puede determinar que productos mostrar (se tienen en cuenta los productos activos), así:
- Para que un producto se muestre en el portal se debe marcar el parámetro ‘Disponible’ en Sí.
- Para que un producto sea considerado como destacado, se debe marcar el parámetro ‘Producto destacado’ en si (requiere que ‘Disponible’ también esté marcado).
- En el parámetro ‘Tipo de negocio’ selecciona cuáles tipos de negocio está asociado el producto. Tiene efecto al filtrar por tipo de negocio.
4) ¿ En dónde tiene efecto?
Esta pagina tendrá efecto en la pagina 'Portal del cliente'