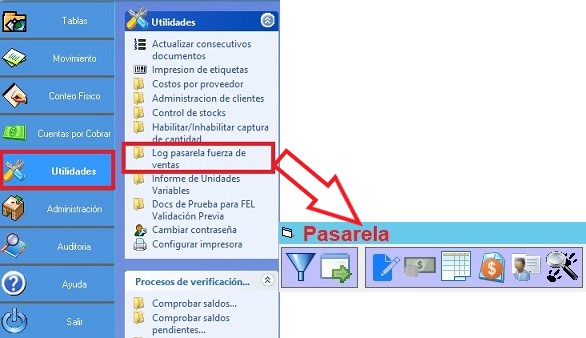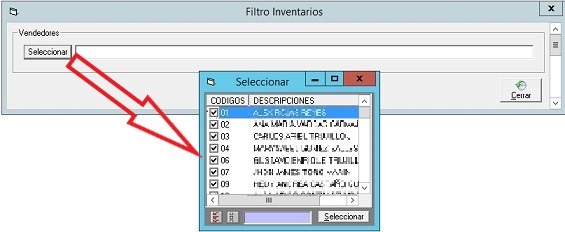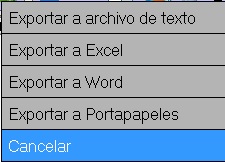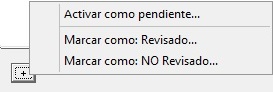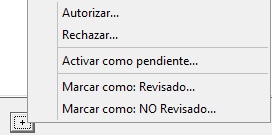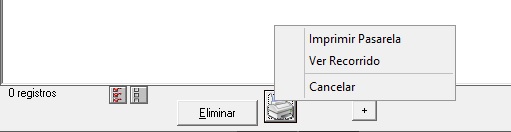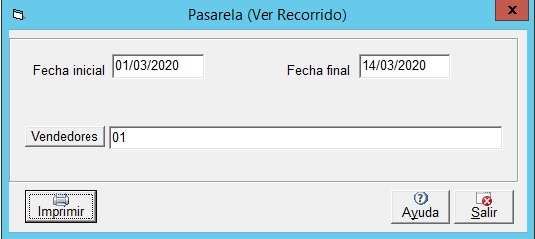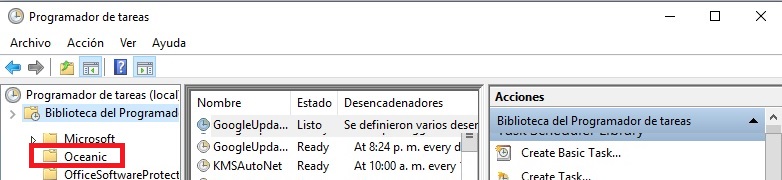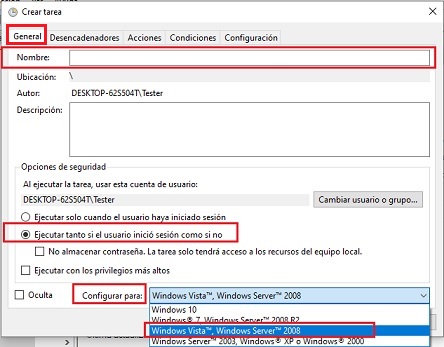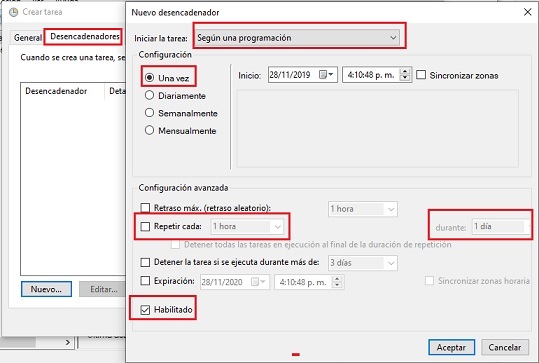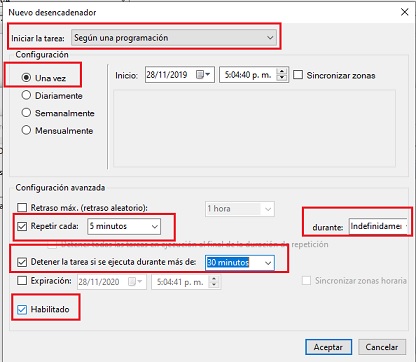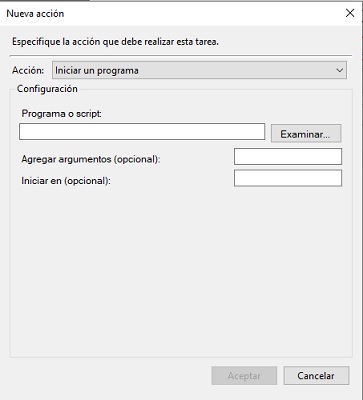1) ¿ Qué hace?
Esta funcionalidad toma los documentos enviados por la App, Registrados en las tablas correspondientes por el 'API', convirtiendolos en Pedidos, recibos, notas crédito, facturas, clientes, visitas en el 'ERP'.
El proceso se realiza a través del Invent.exe el cual se monta en una tarea programada para que se ejecute periódicamente. Esto se monta en el servidor del cliente, donde este instalado el 'ERP'.
Cuando en 'Catalogo de clientes' se mandan archivos adjuntos, estos son recibidos por pasarela, después de este proceso se pueden visualizar los archivos en el 'ERP' en terceros.
en la opción de archivos vinculados.
2) ¿ En dónde está ubicada?
Esta ubicada en Utilidades -> Utilidades -> Log pasarela fuerza de ventas.
3) ¿ Como se configura ?
1- Filtro de vendedores: Abre la siguiente ventana para seleccionar vendedores.
Al dar clic en seleccionar, filtra los documentos y/o recibos que hayan hecho los vendedores seleccionados en este filtro.
2- Exportar datos: Despliega el menu con diferentes opciones de exportación de archivos de la lista actual.
3- Documentos (Pedidos, etc): Al dar clic en este botón se muestra la lista de pedidos, que ya se han enviado hacia la pasarela listos para ser procesados.
4- Recibos / Recaudos: Muestra los recibos, anticipos que ya se han enviado desde la aplicación hacia la pasarela listos para ser procesados.
5- Notas crédito: Muestra el listado de notas crédito que se han enviado desde la aplicación, listos para ser procesados.
6- Facturas de venta: Muestra el listado de facturas de venta que se han enviado desde la aplicación, listos para ser procesados.
7- Clientes: Muestra el listado, de los clientes que se han enviado desde la aplicación, listos para ser procesados. Al adicionar o modificar un cliente permite subir archivos adjuntos los cuales al ser enviado el cliente, estos son procesados por pasarela.
8- visitas: Muestra el listado de visitas que se han enviado desde la aplicación, listos para ser procesados. Mostrando la latitud y longitud.
9- Archivos Adjuntos: Muestra el listado de los archivos adjuntos, enviados por terceros y recibos, listos para ser procesados.
10- Recibos Anulados: Muestra el listado de los recibos anulados enviados pro la aplicación Fuerza de ventas, solo si esta configurado en Configuración inventarios ' para que lo muestre
11-Rutas: Muestra el listado de de las rutas enviadas por el vendedor solo si esta configurado en el 'Erp' para que lo muestre
12- Pedidos anulados: Permite anular un pedido guardado y enviado desde la aplicación 'Fuerza de ventas', al llegar a pasarela la anulación procesara en los siguientes casos:
- Pendiente: Cuando el pedido esta en estado pendiente, la anulación no hace nada, es decir no hay anulación.
- Error: la anulación procesa con error
- Cancelado: la anulación procesa con error
- Procesado: se verifica si el documento existe o no: si no existe la anulación procesa con error, si existe se valida el estado del documento al ser procesado.
- Si ya esta anulado: la anulación procesa con error
- Si esta despachado: la anulación procesa con error
- Si esta pendiente: se anula con éxito
- Si esta impreso: se verifica el estado del parámetro 'TR_Cerradoalimprimir' el cual esta en transacciones, si el parámetro esta en 'S' si lo cierra y esta impreso la anulación procesa en error, si el parámetro esta en 'N', no lo cierra y esta impreso o no la anulación procesa con éxito.
13- Lista de registros: Se muestra información según se haga clic en cada uno de los documentos llegados a pasarela.
14-Eliminar: Permite eliminar un item pendiente de pasarela, si ya esta recibido por pasarela no se puede eliminar.
15-Botón [+]: Este botón tiene un menú dependiendo del documento en que este "Se requiere aprobación antes de subirlos al ERP", que esta en la pestaña APPs en la configuración de inventarios ver pestaña APPs.
Si esta marcada dicha opción afecta los documentos, y cuando se hace clic en el botón [+], se despliega un menu con las siguientes opciones.
Opciones para cada tipo de documento:
- Pedidos, Notas Crédito, facturas de venta.
- Recibos\Recaudos
- Clientes, visitas
- Autorizar: Esta opción permite autorizar los recibos/anticipos que estén marcados en la lista de registros para que puedan ser procesados por la pasarela y queden registrados en el ERP.
- Rechazar: Esta opción permite rechazar los recibos/anticipos que estén marcados, esto quiere decir que cuando la pasarela se ejecute no se hará el proceso hacia el ERP, ademas no se podrán poner en estado pendiente.
- Activar como pendiente: Al seleccionar esta opción los documentos seleccionados regresan a dicho estado, esta opción solo aplica cuando el documento tiene un error en "Observaciones", para ponerlo disponible otra vez para intentar el proceso en la pasarela y luego procesar en elERP.
Si no esta marcado "Se requiere aprobación antes de subirlos al ERP", solo se despliega la opción "Activar como pendiente", es decir, la pasarela procesa todos los documentos al ERP sin necesidad de autorizar o rechazar.
NOTAS: Las opciones autorizar y rechazar solo aplican a documentos tipo recibo; los pedidos son procesados directamente. Para autorizar, rechazar, activar como pendiente hay que tener seleccionado por lo menos un documento, con la casilla que tiene cada item en la lista de registro. Un documento solo puede ser activado como pendiente cuando tiene algún error, no cuando esta rechazado o registrado.
16- Filtros estado: Filtra por los estados en los que puede quedar un documento los cuales son:
Recibido después de ejecutar pasarela; Pendiente aun no se ha procesado por pasarela o pendiente para aprobar (Ver punto 11); Registrado, ya ha sido procesado por la pasarela y se puede ver el documento en el ERP; recibido con errores, cuando ocurre algo como, el periodo no es el correcto ó alguna configuración erronea, los registros enviados quedan aquí.
17- Rango de fecha: Según el rango seleccionado se mostraran los registros hechos en ese rango de fechas con la opción en la parte inferior de la pantalla de imprimir pasarela y ver recorrido.
- Al dar clic en 'Imprimir pasarela', imprime el reporte con la misma información registrada en pasarela en el rango de fecha ingresado.
- Al dar clic en 'Ver recorrido' muestra el siguiente cuadro para realizar filtros.
Al filtrar por fecha y por vendedor muestra un informe con los clientes del vendedor filtrado.
Nota: La opción de imprimir pasarela y ver recorrido es solo para los documentos de 'Pedidos' y 'Recibos'
Configuración de la tarea programada.
Esta funcionalidad se realiza para poner a correr 'Pasarela' para que los documentos sean procesados.
- Abrir el programador de tareas, haciendo clic en inicio y buscar 'tarea'.
- En el árbol de tareas de la parte izquierda 'Biblioteca programador de tareas', crear una carpeta nueva, exclusiva para Oceanic, llamarla 'Oceanic'.
- Seleccionar la carpeta oceanic, clic derecho sobre la carpeta, seleccionar 'Crear tarea', se abrirá la siguiente ventana en la pestaña general.
- Nombre: Es el nombre para la tarea programada como 'Pasarela Oceanic'.
- Descripción: Explicación acerca de la tarea. 'Para ejecutar pasarela de Fuerza de Ventas Oceanic'
- Opciones de seguridad:
- 'Ejecutar tanto si el usuario inició sesión como si no'. Esto hace que aunque el usuario no tenga abierta la sesión, la tarea se ejecute.
- Configurar para: Selecciona la opción de windows que tenga.
- Desencadenadores
En la pestaña desencadenadores se establece cuando y cada cuanto se debe ejecutar.
En la pestaña desencadenadores seleccionar 'Nueva' se abrirá la siguiente ventana.
Iniciar la tarea: Dejarlo en según la programación.
Configuración: 'Una vez'. En inicio dar la fecha y hora de inicio ( En segundos se sugiere dejar 00), se establece de acuerdo con el cliente: 5 minutos,10 minutos.
Durante: Seleccionar indefinidamente.
Dejar marcado 'Habilitado'
Clic en aceptar
Nota: Si en la ejecución de la tarea programada aparecen errores como: 0x8004131f ó 0x41301, intentar con la siguiente configuración.
En este caso se puso un tiempo de ejemplo, el cual podría ser diferente.
- Acciones
En acciones se configura que ejecutar.
En la pestaña Acciones, hacer clic en Nueva.
Acciones: Dejar seleccionado 'Iniciar un programa'.
Programa o Script: hacer clic en examinar y seleccionar el archivo por lotes Pasarela.bat, debe quedar la ruta incluyendo el número del bat.
Iniciar en (opcional): Este dato es obligatorio. Aquí se debe colocar la ruta que contiene el archivo Pasarela.bat, clic en aceptar.
Condiciones
En la pestaña condiciones dejar todo desmarcado
Configuración
En la pestaña configuración desmarcar 'Detener la tarea si se ejecuta durante mas de' y ' detener la tarea en ejecución si no finaliza cuando se solicite'.
Para saber que la tarea se esta ejecutando correctamente, se puede consultar la 'Hora ultima ejecución' para determinar cuando se hizo, y que el resultado de la ultima ejecución sea 'La operación se ejecutó correctamente (0x0).
4) ¿ En dónde tiene efecto ?