1) ¿ Qué hace?
Permite el manejo de kits en el sistema de Inventarios.
2) ¿ En dónde está ubicada?
Para ingresar al manejo de kits siga los siguientes pasos:
1- En los módulos "Comercial"/"Pos" diríjase al menú "Tablas".
2- Seleccione la opción "Kits".
Ilustración 1: "Ubicación".
3) ¿ Cómo se configura?
Antes de empezar, se deberán definir los productos que serán kits, para esto debe ingresar a Productos, deberá seleccionar o crear el producto, deberá marcar la casilla "Es un kit", al modificar desde esta ventana se podrá acceder a la ventana de componentes (Ver Ilustración 4).
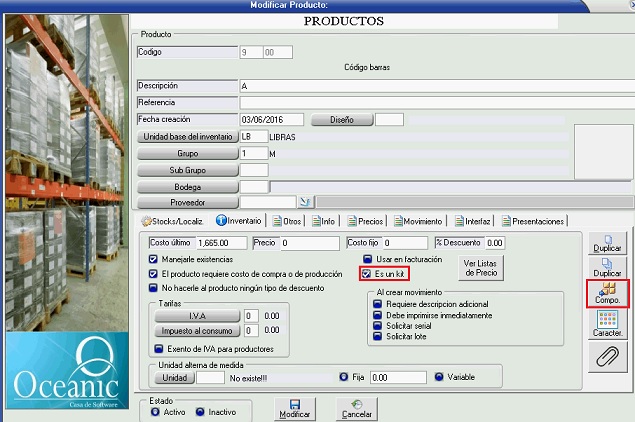 I
I
lustración 2: "Producto marcado como kit".
Una vez ingrese a kits, el sistema desplegará la ventana de la siguiente ilustración, allí aparecerá el listado de kits previamente definidos.
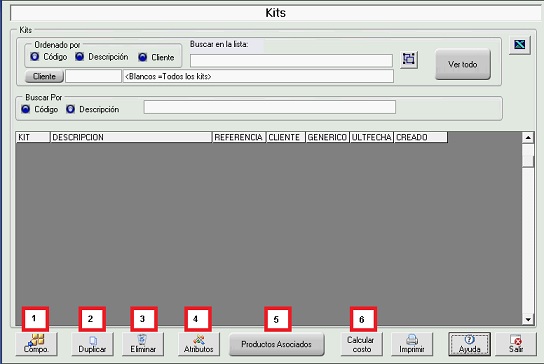
Ilustración 3: "Kits".
En la parte superior de la ventana se encuentran diferente opciones de filtrado y búsqueda para facilitar la localización de un kits (s) en particular. En la parte inferior se encuentran diferentes opciones (botones) referentes a la gestión de kits, estos son:
1- Compo.: El botón de componentes permite la gestión de los componentes del kit seleccionado, al hacer clic en este el sistema abrirá la ventana de la siguiente ilustración:
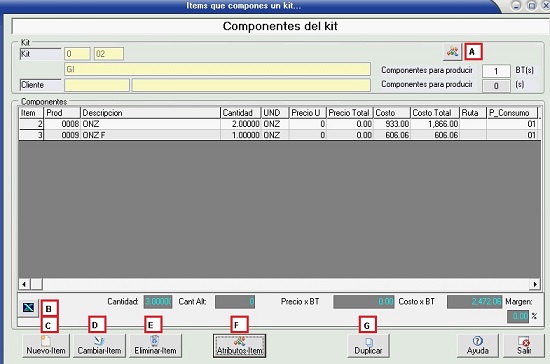
Ilustración 4: "Componentes de un kit".
En la parte superior se encuentra la información básica del producto kit, esta ventana cuenta con:
a- Atributos del Kit: Es el botón ubicado en la parte superior, este abre las propiedades del producto kit.
b- Exportar a excel: Exporta la información mostrada a una hoja de excel.
c- Nuevo-Item: Permite la adición de un nuevo componente

Ilustración 5: "Agregar componentes al kit".
Al agregar componentes a un kit, el sistema abre la ventana anterior, esta se compone de:
1- Consecutivo del componente a agregar.
2- Producto: Acá debe seleccionar el producto que desea agregar como componente.
3- Se produce SI/NO.
4- Cantidad: Cantidad de este componente necesario para el kit, por ejemplo un Kit "Escolar", tiene un componente "Cuaderno" con cantidad 2.
5- Precio local: Precio a asignar al componente de kit, en caso de dejar cero, se tomará el precio último del producto.
6- Costo Unitario: Costo a asignar al componente de kit, en caso de dejar cero, se tomará el costo último del producto.
7- Observaciones.
NOTA: Para que un kit sea componente de otro kit, debe habilitar esta funcionalidad en Configuración de Inventarios/POS, en la pestaña "General".
d- Cambiar item: Permite modificar el item seleccionado.
e- Eliminar item.
f- Atributos-Item: este abre las propiedades del producto componente seleccionado.
g- Duplicar: cumple la misma función de duplicar kit (ver).
2- Duplicar: El sistema permite duplicar un kit, al hacer clic en esta opción el sistema abrirá la ventana de la siguiente ilustración, allí deberá agregar el nuevo código para el kit, así como decidir en caso que el kit exista si desea reemplazar los componentes o adicionarlos a los que ya existen.
Ilustración 6: "Duplicar kit".
3- Eliminar kit: Al eliminar el kit el sistema le preguntará: Primero si desea eliminar el kit y sus componentes, Segundo si desea eliminarlo también de la tabla de productos.
4- Atributos: Abre las propiedades del producto kit.
5- Productos asociados: Permite buscar a partir de un producto, este es componente de que kit, es decir siguiendo el ejemplo usado anteriormetne, si se ingresa el producto "Cuaderno" el sistema sacará una lista de los kits a los que pertenece, entre ellos el kit "Escolar".
Ilustración 7: "Kits asociados a un producto".
6- Calcular costo: Hace el recálculo del costo de los kits. El sistema pedirá el grupo al que pertenece el kit.
4) Contenido relacionado
