1) ¿ Qué hace?
Captura los pesos de entrada y salida de un camión para crear un documento en inventario.
2) ¿ En dónde está ubicada?
Esta funcionalidad se encuentra ubicada en el módulo de "Comercial":
- Abrir el módulo de "Comercial".
- En la parte superior de la ventana principal se encuentra un icono con nombre: "Peso camión".
- Dar clic en este icono.
Ilustración 1: "Ubicación".
3) ¿ Cómo se configura?
NOTA:
- La captura peso camión cuenta con permisos de usuario (ver Manejo de usuarios Ilustración 7 - Permisos para usuario), estos son: Adicionar (registro de entrada), modificar (registro de salida), ver (ingreso a la captura), anular, importar (Crear documento en inventario), y configuración.
- Es de resaltar que estos permisos SOLO se permiten para los usuarios administradores.
- Los modos recepción y despacho cuentan con las mismas opciones, su diferencia radica en el documento que se genera al finalizar el proceso.
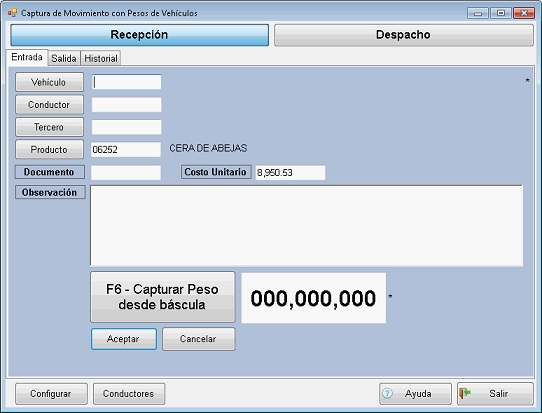
Ilustración 2: "Captura peso camión".
Una vez se ha ingresado al sistema, se desplegará una ventana como la que se muestra en la Ilustración 2. Antes de empezar a trabajar con esta funcionalidad se debe configurar, para esto, se debe dar clic en el botón "Configurar en la esquina inferior izquierda.
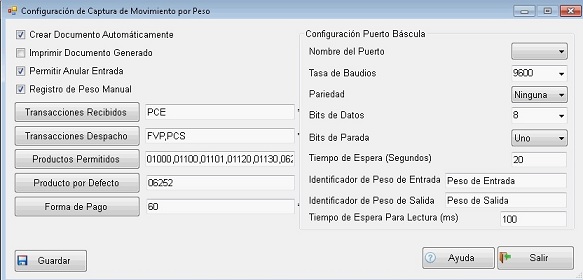
Ilustración 3: "Configuración".
Las opciones de configuración son:
1- Crear documento automáticamente: Al momento de registrar la salida del camión el sistema crea automáticamente el documento en inventario, en caso de no marcarlo, se le deja la opción al usuario de hacerlo.
2- Imprimir documento generado: Si se genera el documento, el sistema permite imprimirlo.
3- Permitir anular entrada: Permite al usuario, desde la pestaña salida, anular la entrada de un vehículo.
4- Registro peso manual: En caso de estar activo, permite el ingreso del peso del camión de manera manual.
5- Transacciones Recibidos: Aquí se registran los documentos (Solo de entrada y activos) con los cuales se trabaja. Es obligatorio registrar al menos uno.
6- Transacciones Despacho: Aquí se registran los documentos (Solo de salida y activos) con los cuales se trabaja. Es obligatorio registrar al menos uno
7- Productos permitidos: Aquí se registran los productos (Activos y no pueden ser para Domicilio ni AIU, ver Productos) con los cuales se trabaja. En caso de no registrar ninguno, el sistema habilita todos los productos.
8- Producto por defecto: El producto que aquí se registre se utiliza por defecto en el registro de entradas y salidas.
9- Forma de Pago: Aquí se registra la forma de pago la cual se usa para generar el documento en inventario.
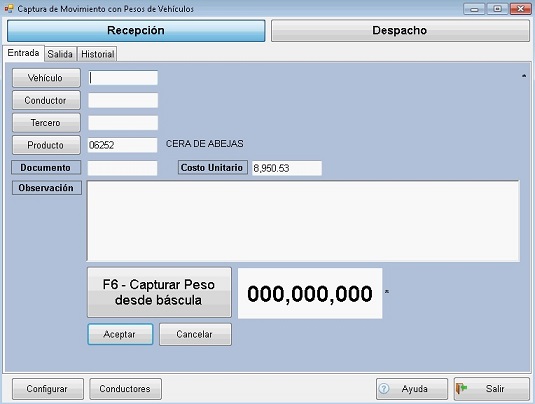
Ilustración 4: "Entrada".
Una vez se haya configurado, se pueden registrar entradas. Para esto, en la pestaña "Entrada" (ver imagen anterior), registrar:
1- Vehículo: Campo obligatorio, aquí debe seleccionar el vehículo al cual se le registra la entrada, para la gestión de vehículos dirigirse a: Comercial/Tablas/Vehículos. (Ver Ilustración 5).
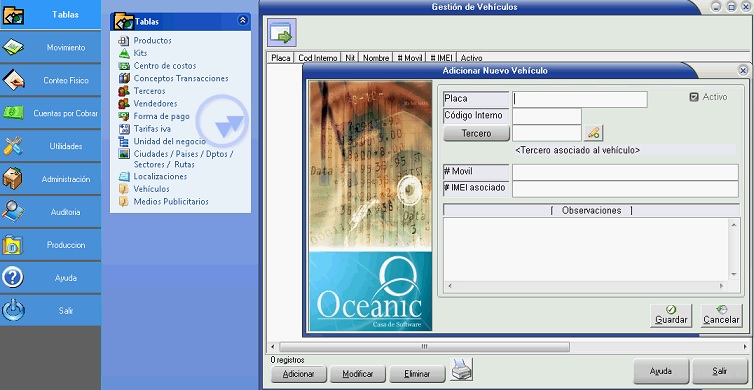
Ilustración 5: "Vehículos".
2- Conductor: Aquí podrá seleccionar el conductor del vehículo, para la gestión de conductores, se debe dar clic en el botón "Conductores" ubicado junto al botón "Configurar" para ingresar los conductores, (Ver Ilustración 6).
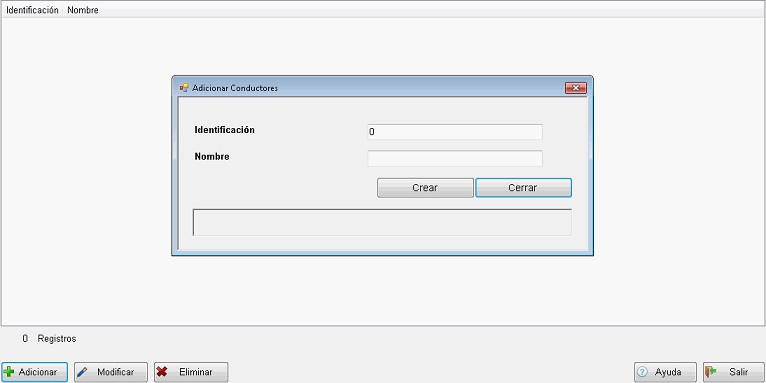
Ilustración 6: "Conductores".
3- Tercero: Aquí se debe registrar el tercero al cual se le registra el documento generado.
4- Producto: Aquí se ingresa el producto del movimiento, el sistema pone el producto por defecto en este campo, igualmente es posible cambiarlo por cualquiera que se encuentre en los productos permitidos.
5- Documento: Identificador (Documento proveedor) con el cual se agrega el documento.
6- Costo unitario: Costo con el que se registra el ingreso del producto.
7- Observación.
8- F6 Captura peso desde báscula: Campo obligatorio, aquí se registra el peso leído, o se puede ingresar manualmente si se tiene permitido desde la configuración.
Una se tiene todo preparado e debe dar clic en "Aceptar".
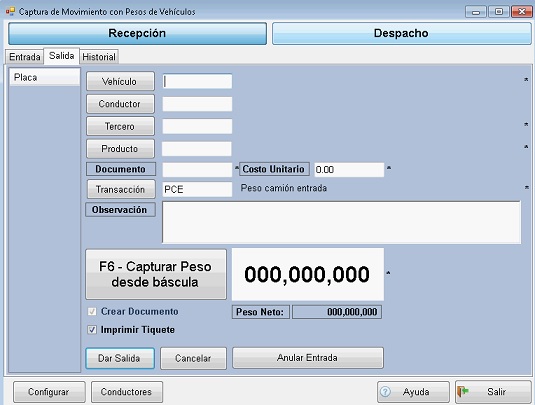
Ilustración 7: "Salidas".
Una vez hecha la entrada se puede registrar una salida, antes de explicar los campos se debe tener en cuenta que:
1- NO se pueden registrar dos entradas seguidas de un vehículo, a menos que la primera se encuentra anulada.
2- Para realizar la salida TODOS,los campos son obligatorios, excepto "Conductor".
3- Los campos ingresados en la "Entrada" se traen a la "Salida".
Los campos (nuevos) en la pestaña salida son:
1- Placa: Contiene un listado de las placas de los vehículos a los que se les ha registrado una entrada y aún están pendientes de una salida.
2- Transacción: Permite ingresar el tipo de transacción (Documento) que se genera a partir de las entradas y salidas registradas.
3- F6 Captura peso desde báscula: Permite registrar el peso leído, o ingresarlo manualmente si se tiene permitido desde la configuración.
4- Crear documento: En caso de estar marcado crea el documento en inventario. Sólo será modificable si en la configuración se tiene desmarcada la opción "Crear documento automáticamente".
5- Anular entrada: Anula la entrada registrada.
Una vez se tenga todo preparado, hacer clic en "Dar Salida".
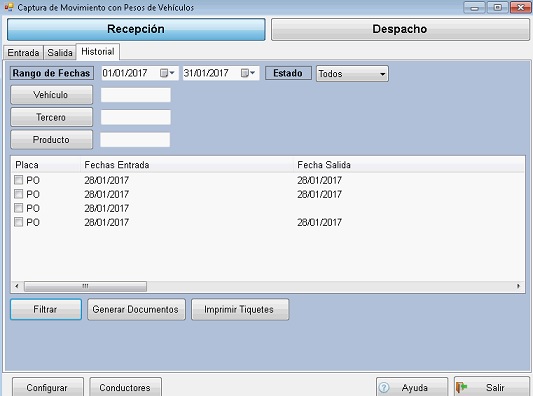
Ilustración 7: "Historial".
En la pestaña historial se puede ver un registro de los movimiento hechos, para esto se cuenta con un filtro de rango de fechas, de estado (con entrada, con salida, anulado, etc), por vehículo, tercero y producto. Una vez se haya configurado el filtro deseado hacer clic en el botón "Filtrar".
El sistema permite seleccionar los documentos a los cuales no se les creó documento en inventario. Al hacer clic en "Generar documentos" se comenzara el procesom de forma "masiva".
4) ¿ En dónde tiene efecto?
