1) ¿ Qué hace?
Realiza un aumento en el valor de una factura de venta a crédito, por lo tanto incrementará el saldo de cartera del cliente a quién se le hizo la Factura.
2) ¿ En dónde está ubicada?
Se podrá acceder a esta funcionalidad en la siguiente opción:
- Ingresar al módulo "Comercial" o "Contable".
- Ir a “Cuentas por Cobrar”.
- Allí esta la funcionalidad “Notas débito Clientes”.
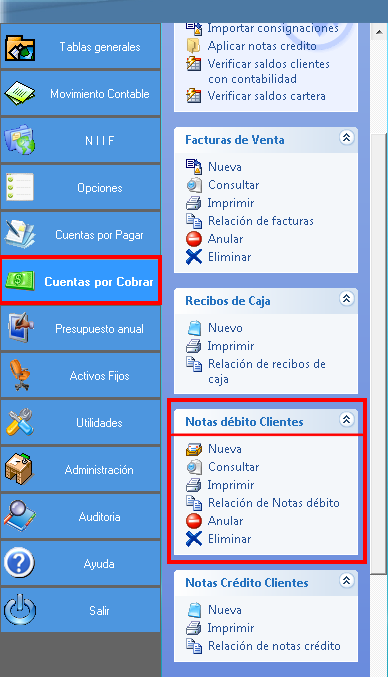
Ilustración 1: "Ubicación notas débito cliente".
3) ¿Cómo se configura?
Como se evidencia en la imagen anterior, esta funcionalidad tiene varias opciones, como lo son:
- Nueva
Para adicionar una nota débito, se debe realizar lo siguiente:
- Definir un patrón contable para las notas débito:
- Ir al Modulo Contable
- Seleccionar “Administración”
- Dar Clic en “Patrones Contables – Notas débito facturas de Venta”
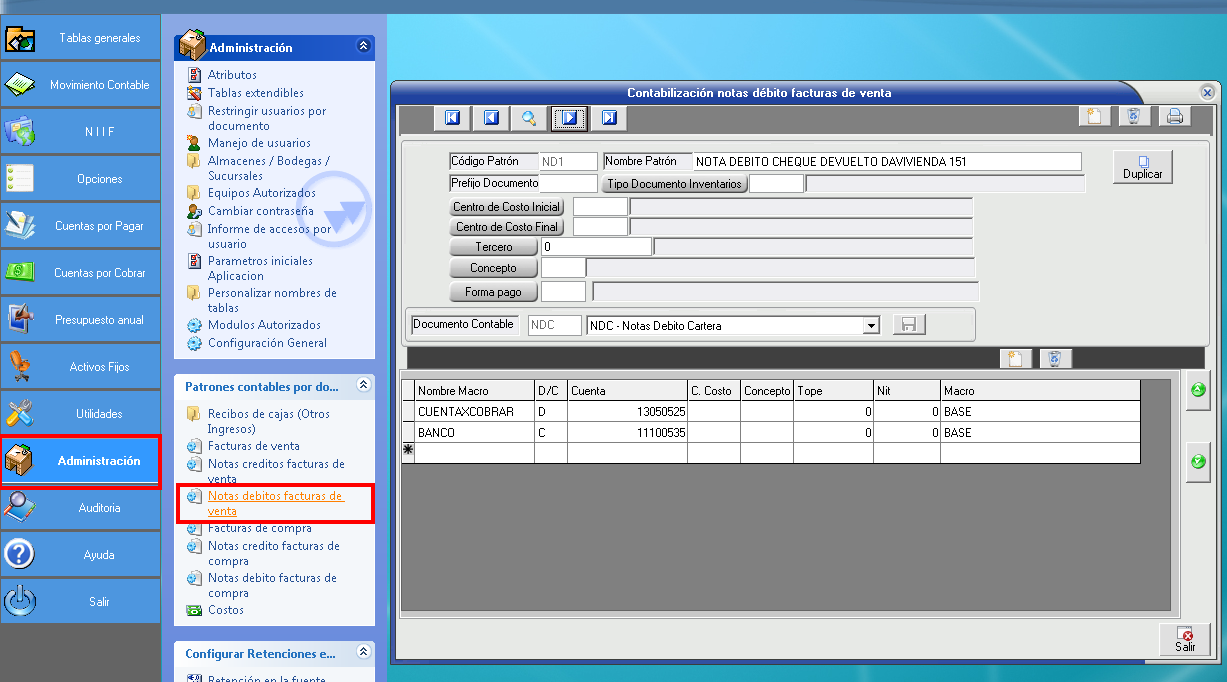
Ilustración 2: "Patrón contable notas débito".
NOTA: Cada vez que se adicione un patrón contable para las notas débito, el sistema siempre generará automáticamente un concepto, con el mismo nombre y código del patrón y este concepto quedará configurado para “Aplicar a Notas débito de Facturas de Venta”
- Definir los conceptos que se mostrarán en las notas débito:
Para definir los conceptos que van a “Aplicar a Notas débito de Facturas de Venta”, se debe ir a la siguiente ruta:
- Tablas Generales
- Conceptos Transacciones
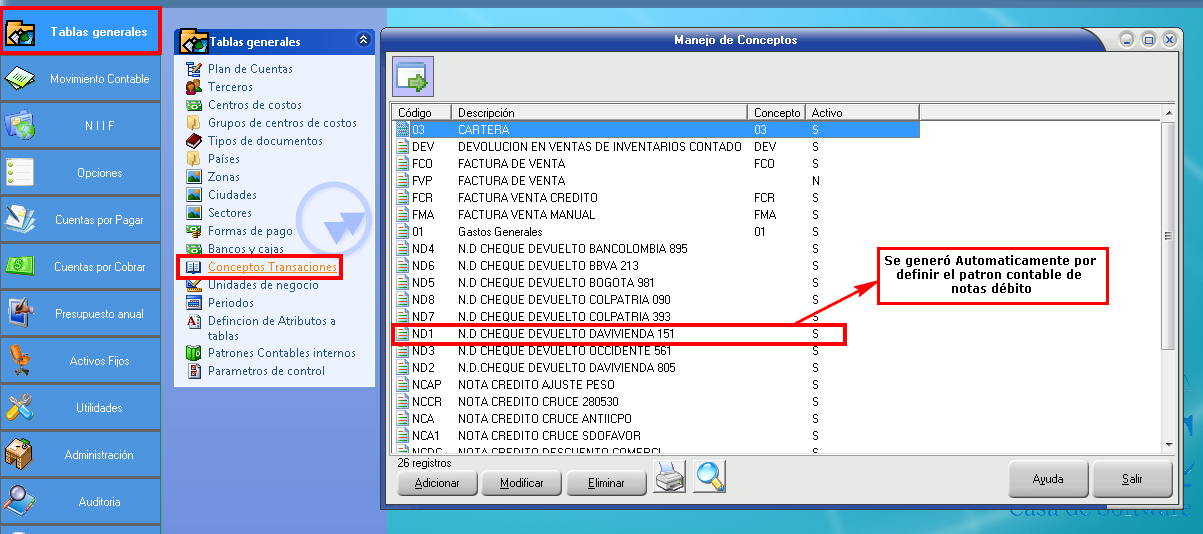
Ilustración 3: "Conceptos / Transacciones".
Como se evidencia en la anterior imagen, el sistema agregó un concepto con el mismo nombre y el mismo código del patrón contable. Luego le damos clic en "Modificar", para configurar que el concepto aplique en las notas débito de las facturas de venta. Así como se observa en la siguiente ilustración.

Ilustración 4: "Aplica notas débito de factura de venta".
NOTA: El sistema solo mostrará en las notas débito, los conceptos que tenga chequeado esta opción.
- Hacer la Factura de Venta a crédito ya sea por el tipo de documento de "Factura de Venta" o por "Cuentas por Cobrar (CXC) – Factura de Venta":
- Factura de venta CXC
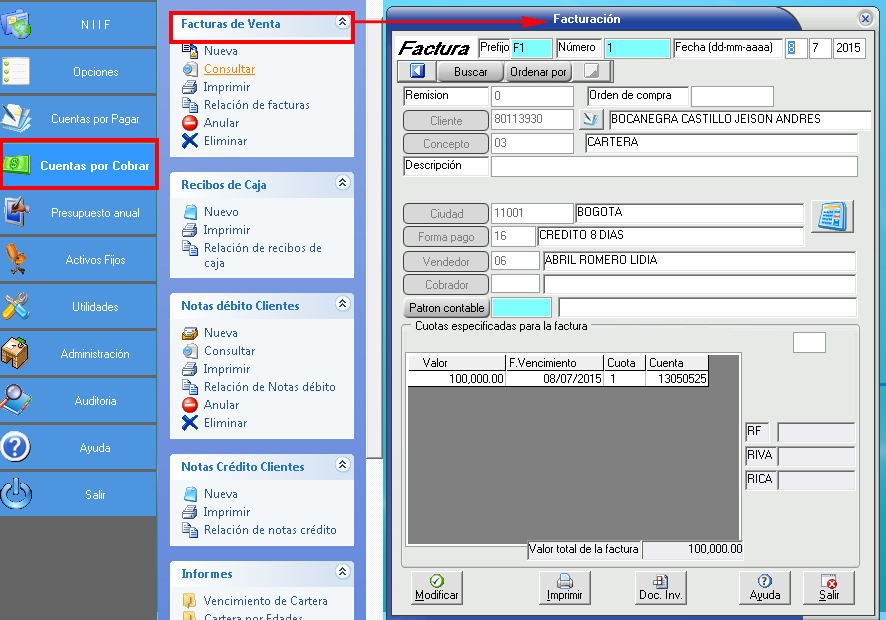
Ilustración 5: "Factura de venta CxC".
- Factura de Venta a crédito en Tipos de Documentos
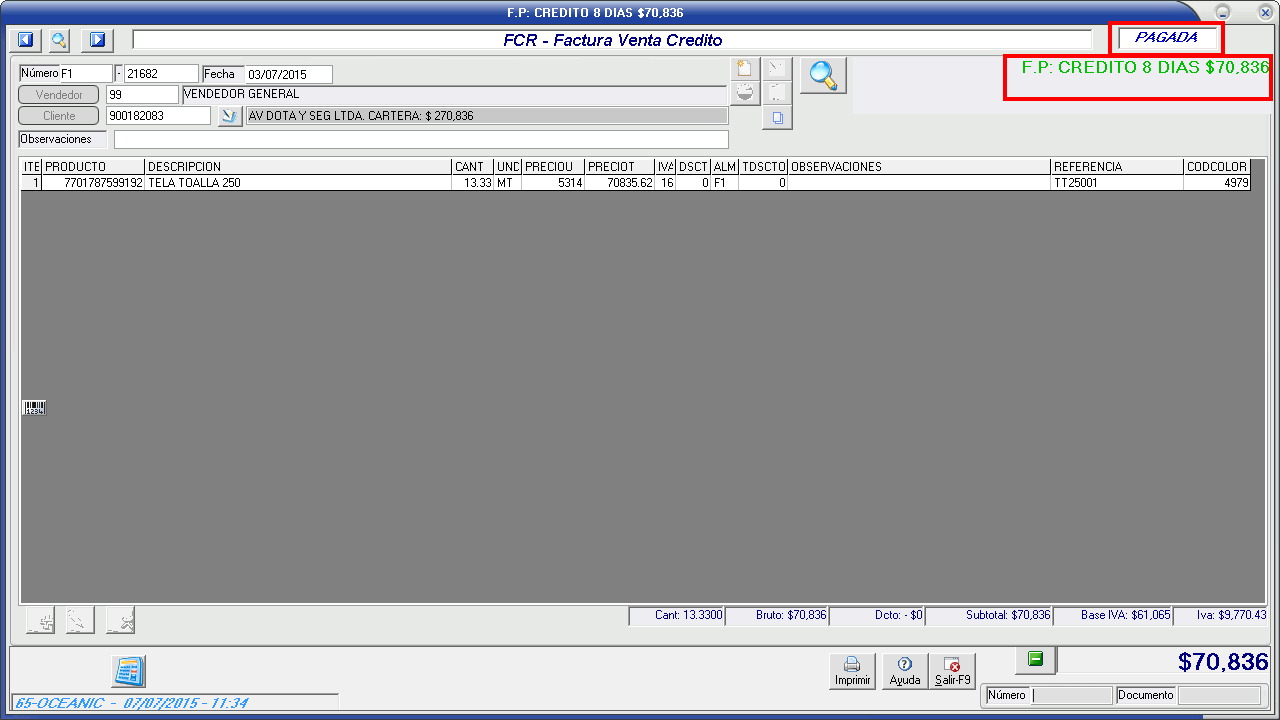
Ilustración 6: "Factura de venta Tipo de documento (Comercial)".
- Luego de realizar las respectivas Facturas, vamos Adicionar una nota débito para la Factura de venta – “1”.
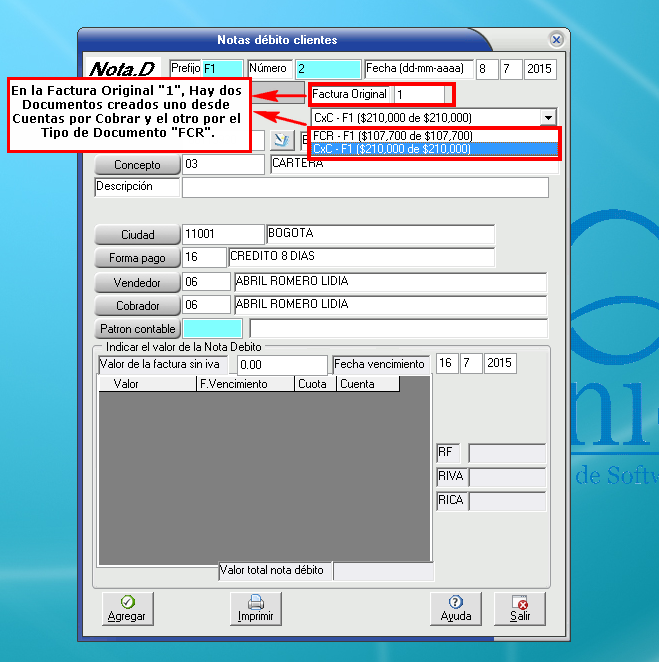
Ilustración 7: "Notas débito clientes".
Como se evidencia en la imagen, el sistema encontró dos facturas con el mismo consecutivo, lo que significa que tiene dos transacciones diferentes, como los son:
- FCR -à “Código del tipo de documento”.
- CXC -à “Factura realizada por el modulo de Cuentas por Cobrar”.
Le debemos definir el concepto a la nota débito, por lo tanto el sistema solo mostrará los conceptos configurados con la opción "Aplicar a Nota débito de factura de Venta":

Ilustración 8: "Conceptos configurados".
- Completamos toda la información de la Nota débito
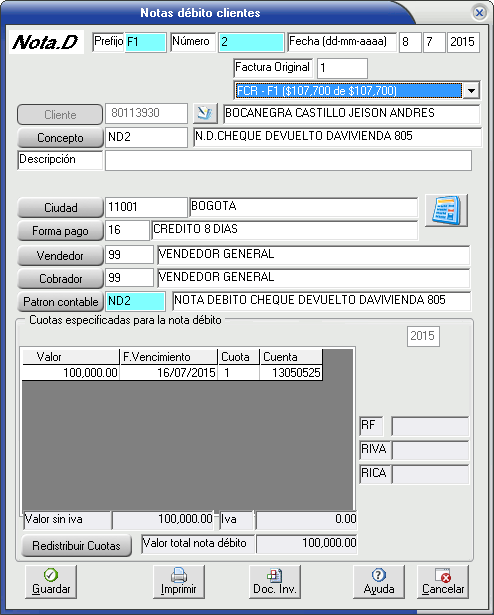
Ilustración 9: "Nota débito cliente 2".
- Consultar
![]() El sistema tiene las opciones de buscar la nota débito, o de pasar una por una y si se desea modificarlas; además el sistema le brinda la opción al usuario, ver el documento contable, resultado de adicionar la nota débito, a través del iconoà
El sistema tiene las opciones de buscar la nota débito, o de pasar una por una y si se desea modificarlas; además el sistema le brinda la opción al usuario, ver el documento contable, resultado de adicionar la nota débito, a través del iconoà
- Imprimir:
El sistema básicamente pide: el prefijo de la bodega donde se aplico la nota débito, el número del documento que tiene la nota débito o si se desea imprimir varias notas débito, el sistema pide el rango de documentos a imprimir.
- Relación de Notas Débito:
El sistema brinda la opción de imprimir un informe con todas las notas débitos creadas según los filtros que se les haya puesto, como se evidencia en la siguiente imagen:
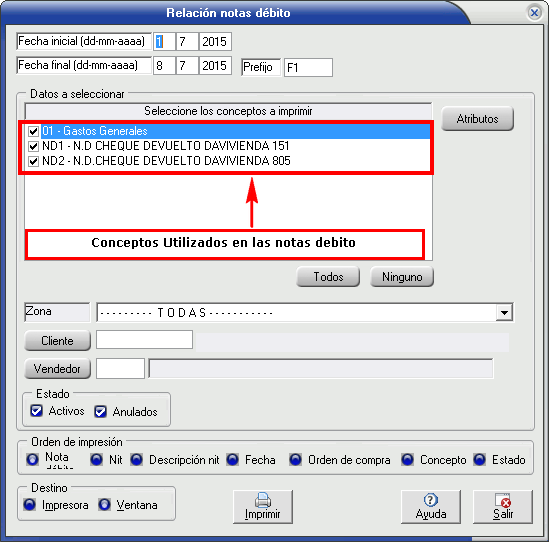
Ilustración 10: "Relación notas débito".
- Anular
El sistema básicamente pide: el prefijo de la bodega donde se aplico la nota débito, el número del documento que tiene la nota débito o si se desea anular varias notas débito, el sistema pide el rango de documentos a anular y su respectivo motivo.

Ilustración 11: "Anular nota débito".
- Eliminar
El sistema pide: el prefijo de la bodega donde se aplico la nota débito, el número del documento que tiene la nota débito o si se desea eliminar varias notas débito, el sistema pide el rango de documentos a eliminar.

Ilustración 12: "Eliminar nota débito".
4) ¿En dónde tiene efecto?
En el saldo de cartera del cliente, ya que en la Factura de Venta, se le realizo un incremento con la nota débito.
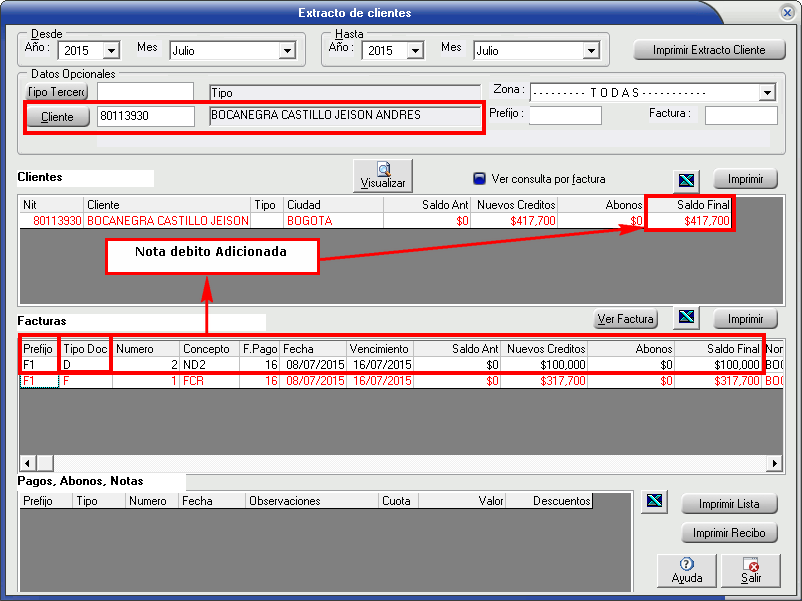
Ilustración 12: "Extracto del cliente".
NOTA: Para observar la adición de la nota débito y el incremento de la cartera del cliente, se puede dirigir a la opción de “Extracto de Clientes por Factura”, ubicada en el interface de "Cuentas por Cobrar".
