1) ¿ Qué hace?
Módulo que permite llevar una agenda, donde se registran citas llevando un estado de estas.
2) ¿ En dónde está ubicada?
Se podrá acceder a esta funcionalidad en la siguiente opción:
- Ingresar al módulo "Comercial".
- En la parte superior de la pantalla se encuentra un icono de una agenda amarilla.
- Dar clic en este botón.
Ilustración 1: "Ubicación agenda".
3) ¿ Cómo se configura?
Configuración antes de usar
- Definir tipos para profesionales:
- Se debe crear al menos un tipo de nit para identificar a los profesionales.
- En "Terceros’", seleccionar "Definición de tipos de tercero" y crear un tipo para los profesionales.
- Definir tipos para Pacientes
- Se debe crear al menos un tipo de nit para identificar a los pacientes.
- En "Terceros", seleccionar "Definición de tipos de tercero" y crear un tipo para los pacientes.
Configuración General
Serie de parámetros que definen en comportamiento de la aplicación: Pestaña Configuración Agenda.
Duración de las citas:
Cantidad de minutos que dura cada cita. Esto es importante para que el sistema pueda determinar las franjas de horarios disponibles.
Horario de la jornada:
- La hora a la que se inicia o abre agenda, y la hora final hasta donde se pueden asignar citas.
- No será posible asignar citas por fuera del horario establecido
Tipos de terceros que identifican a los profesionales
- Establecer los tipos de terceros que se establecieron para los profesionales.
Tipos de terceros que identifican a los pacientes
- Establecer los tipos de terceros que se establecieron para los pacientes.
Parámetros de citas
Cantidad máxima de citas permitidas por turno
- El sistema permite definir cuantas citas se pueden agendar para cada sucursal, profesional, fecha y hora.
Permitir registrar citas a un profesional en diferentes sucursales a la misma fecha y hora
- El sistema por defecto no permite asignar en la misma fecha y hora una cita para el profesional en diferentes sucursales. Si la empresa lo permite, se debe activar esta opción.
Permitir mover cita
Mover cita es cambiarla de un profesional, fecha y hora hacia otra profesional fecha y hora, pero no deja ninguna trazabilidad. Active o desactive esta funcionalidad acorde a su necesidad.
Crear documento nuevo al cambiar de estado la cita
Opción Configuración /Configuración General / Pestaña Otros
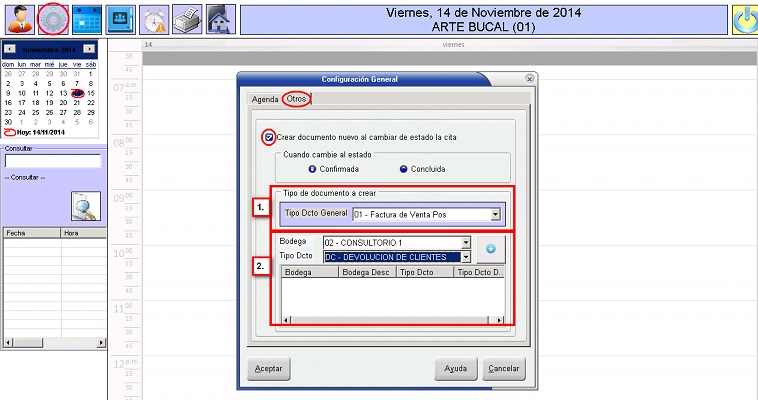
Ilustración 2: "Configuración general".
Al activar esta opción, el sistema le permitirá crear un documento nuevo, en una bodega en específico, del módulo comercial, cuando cambie de estado una cita. En la opción ‘Cuando cambie al estado’puede establecer el estado en el cual se debe ir a crear el documento.
Para realizar esta asociación de bodega – Tipo de documento a crear, en el momento en que el estado de la cita cambie, se puede hacer de dos maneras: (Ver Ilustración 3 – Definir Bodega - Documento)
- ‘Tipo de documento a crear’: Es el tipo de documento que se le asocia a las bodegas que no se le han definido o asociado ningún tipo de documento. Es por esta razón que se le denomina: Tipo de Documento general.
- Esta funcionalidad lo que realiza es asociar a una bodega en especifico, un tipo de documento.
El Procedimiento para realizar esta definición es la siguiente:
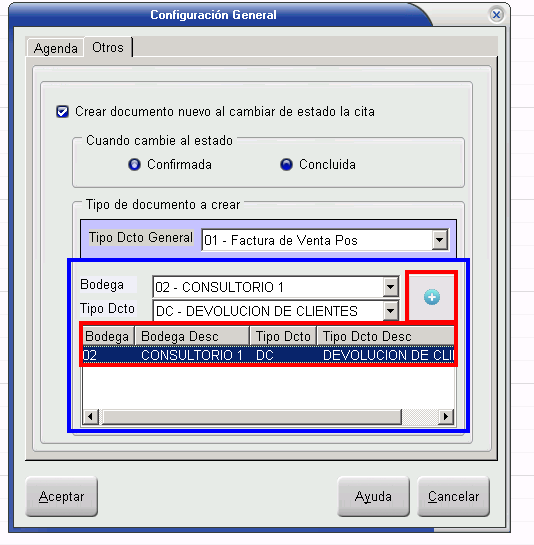
Ilustración 3: "Definir Bodega - Documento".
- Seleccionar la bodega o sucursal a la cual se le creará el documento en el momento de que el estado de la cita cambie.
- Seleccionar el tipo de documento para asociarlo a la bodega
- Dar clic en el símbolo “Mas”
- El sistema agregará la nueva configuración para esa bodega.
NOTA: Bodega que no tenga definida un tipo de Documento por esta configuración, el sistema le asociará automáticamente, la primera opción que tenga en “Tipo de Documento General”.
En caso de que el cliente desee Eliminar la asociación de Bodega – tipo de documento. Realizar el siguiente procedimiento: (Ver Ilustración 4 – Eliminar Asociación Bodega – Tipo de Documento).

Ilustración 4: "Asociar una bodega – Tipo de Documento".
- Seleccionar la fila a la cual desea eliminar la asociación.
- Oprimir el botón “Suprimir”, del teclado del Computador
- El Sistema eliminará la asociación
Si configura adecuadamente estas opciones, cuando una cita cambie de estado a la establecida, el sistema le mostrará la ventana para que pueda crear inmediatamente un documento, además sugiere la fecha de la cita y como cliente el paciente de la cita.
Configuración
Categorías
Permite registrar categorías, por ejemplo tratamientos.
Servicios
Permite registrar servicios los diferentes servicios que se prestan.
Servicios por categoría
Permite definir que servicios se prestan en cada categoría.
Servicios por profesional
- Permite definir que servicios presta cada profesional.
- Al momento de registrar una cita, sólo se permitirá asignarla a uno de los servicios que tenga asociado el profesional seleccionado.
Profesionales por sucursal
- Permite que profesionales laboren en cada sucursal.
- Si un profesional atiende en más de una sucursal, asígnelo en cada sucursal donde labore.
Funcionalidades
Definir profesionales por día
- El sistema solo permitirá asignar citas a profesionales agendados en un día, por lo cual se requiere indicar, por cada día., que profesionales van a atender.
- Solo se mostrarán los profesionales asignados a la sucursal activa.
Seleccionar Sucursal
- Con esta opción se puede cambiar de una sucursal a otra. El sistema lleva una agenda independiente por cada sucursal.
- Se tiene en cuenta si el usuario puede o no cambiar de sucursal. (Definido al crear el usuario)
Marcar como incumplidas las citas activas
- Al final del día lo ideal es que las citas que no hayan sido cumplidas o canceladas, queden registradas como incumplidas y de esta forma se pueda ver en el historial del cliente.
- Para facilitar el trabajo, el sistema cuenta con esta opción que marca como incumplidas las citas que tengan estado ‘Activas’ al momento de ejecutar la opción.
- Esta opción es irreversible.
Impresión
El sistema permite generar listados por:
- Profesional
- Paciente
- Listado general
Citas
Registrar Cita
Para registrar una cita, en el calendario, ubicar el profesional (en el encabezado de la columna) y la hora (al lado izquierdo) y dar doble clic. Se abre una ventana que muestra el profesional, fecha y hora seleccionada. Registrar solicitado por (el cliente), puede indicar el número de identificación (cédula), o colocar el nombre par que el sistema le muestre aquellos terceros que coincidan.
También lo puede crear desde esta pantalla, basta con ingresar el número de identificación y el sistema detecta que no existe y le solicita crearlo.
En observaciones puede colocar información referente a la cita o el cliente.
En servicios, puede seleccionar el servicio por el cual esta solicitando una cita. Sólo se mostrarán los servicios asociados al profesional.
En la parte inferior izquierda, se muestra ‘Citas previas’: Es una información muy útil para ver el histórico del cliente y ver que citas ha tenido y en que estado están, sobre todo en las incumplidas si la empresa tiene estipulado una política al respecto, como por ejemplo el pago de cuota por cita incumplida.
Si se quiere imprimir un recordatorio para entregar al cliente, basta con marcar la opción. Esta impresión se hace en formato de impresora POS.
Ver / Modificar cita
En el calendario se muestras todas las citas (excepto las canceladas, incumplidas, reasignadas). Para ver o modificar una cita basta con dar doble clic sobre la cita. Se muestra la ventana con la información de la cita. Puede cambiar datos como el solicitado por, observaciones, servicio.
La fecha y/u hora y/o profesional, se pueden cambiar usando la opción mover cita o reasignar cita.
Cambiar de estado
Al crear una cita queda en estado ‘Activa’, de allí se puede pasar a otros estados como: Confirmada, concluida, cancelada, incumplida.
Estado Activa: El estado inicial de una cita. Cita definida.
Estado Confirmada: Se usa cuando el cliente confirma la asistencia a la cita.
Estado Concluida: Es cuando es cliente es atendido.
Estado Cancelada: Es cuando el cliente o la empresa cancelan la cita. En este caso se aviso de la cancelación.
Estado incumplida: Es cuando el cliente no asistió a la cita y no informo para cancelarla.
Para cambiar de estado, dar clic secundario sobre la cita, se muestra un menú emergente con los diferentes estados, y seleccionar el estado requerido (incluido el estado activa si se quiere reversar el cambio de estado).
Eliminar cita
Para eliminar una cita, dar clic secundario sobre la cita y seleccionar ‘Eliminar Cita’, el sistema le solicitara que confirme la eliminación. Esta acción es irreversible
Mover cita
Si una cita requiere ser cambiada de profesional o fecha u hora, lo puede hacer dando clic secundario sobre la cita y seleccionando ‘Cambiar de fecha y hora’.
Luego ubicar el profesional, fecha y hora destino y dar clic secundario, se mostrará la opción ‘Mover la cita para aca…’. Esto cambia la cita hacia el destino indicado.
Esta opción no deja un rastro.
Se puede desactivar para no permitir mover citas. Ver configuración general.
Reasignar Cita
Similar a mover cita, pero la diferencia es que reasignar deja una trazabilidad en el histórico del cliente.
Para reasignar, dar clic secundario sobre la cita y seleccionar ‘Reasignar cita a ’.
Luego ubicar el profesional, fecha y hora destino y dar clic secundario, se mostrará la opción ‘Reasignar cita acá…’. Al confirmar, el sistema marcará la cita origen como reasignada y creará una nueva cita en el destino. En el momento de ver las citas del paciente, se mostrará la cita origen como reasignada.
Verificar cita
La empresa puede tener como política que el cliente deba confirmar la cita. Para esto el sistema cuenta con una opción que lo permite hacer y de una manera muy confiable, por medio de huella dactilar.
Para esto, al cliente se le debe capturar la huella dactilar que se hace por la opción de los datos del cliente o tercero.
Una vez se tiene la huella, cuando tenga una cita y se quiera verificar, se da clic secundario sobre la cita y se selecciona ‘Verificar cita’. El sistema muestra una ventana con la información de la cita y del cliente, el cual colocará el dedo sobre el lector biométrico de huellas, el sistema validará si es la huella registrada al cliente y en caso de serla, marcará la cita como verificada.
Moverse entre fechas
Para ver la agenda de otro día o registrar citas en otro día, seleccionar el día deseado en el calendario que se encuentra en la parte superior izquierda.
Al seleccionar un día, se mostrarán los profesionales registrados para dicha fecha y las citas que se tuvieran registradas.
Consultar cliente
Es posible ver el histórico de citas que ha tenido un cliente.
La forma rápida es en la sección consultar (que esta en la parte izquierda, debajo del calendario), allí se indica el número de identificación (cédula) o nombre de la persona y una vez seleccionada, se muestra las citas que ha tenido. Con el botón de la lupa se amplía esta parte y se puede imprimir el reporte.
Informe: La otra opción es por medio de la opción de informes, seleccionar por cliente, el rango de fecha y se muestra su histórico.
Impresión “Recordatorio de Cita”
Esta función permite imprimir un tiquete al cliente el cual tiene la información de la cita asignada.
La impresión “Recordatorio de Cita”, puede ser realizada desde el menú contextual o clic derecho encima de la cita oprimiendo la opción “Imprimir Recordatorio”, desde la ventana “Asignar Cita” activando la opción “Imprimir” (Debe ser activada antes de Guardar la Cita), y desde la ventana “Modificar Cita” Presionando el botón “Imprimir”.
Caso Especial en Ventana “Modificar Cita”:
Cuando se imprime el “Recordatorio de Cita” desde la ventana “Modificar Cita”, se debe tener en cuenta que presionar el botón “Imprimir” antes del botón “Modificar” envía a la impresora la información que se cargó en pantalla inicialmente y no las modificaciones que haya realizado el usuario a los datos “Solicitado Por”, “Observaciones” y “Servicio” en ese momento; Si el usuario desea enviar a impresora la modificación que realizará, debe primero presionar el botón “Modificar” lo que cerrará la ventana y luego ingresar de nuevo para presionar el botón “Imprimir”.
Si la impresión está saliendo mal (Corta el papel dejando mucho espacio, imprime campos encima de otros, etc). se debe remitir el inconveniente a soporte técnico para ofrecer una solución correcta.
