Click aquí para ver Video Tutorial sobre Almacenes/Bodegas/sucursales
1) ¿ Qué hace?
Administración de la información y configuración de cada bodega. Las bodegas o almacenes administran la información de forma independiente, es decir que los saldos de los productos, los consecutivos de los documentos, las resoluciones de facturación, los usuarios, los recibos de caja, etc. Toda esta información es independiente en cada bodega.
2) ¿ En dónde está ubicada?
Se podrá acceder a esta funcionalidad en la siguiente opción:
1- Ingresar al módulo "Comercial" o "POS".
2- Ir a la sección "Administración".
3- Ingresar a la opción "Almacenes/Bodegas/Sucursales".
Ilustración 1: "Almacenes/Bodegas/Sucursales".
3) ¿ Cómo se configura?
Luego de dar clic a la opción de Almacenes/ Bodegas/sucursales, el sistema brinda todas las bodegas registradas en el sistema en la siguiente ventana:
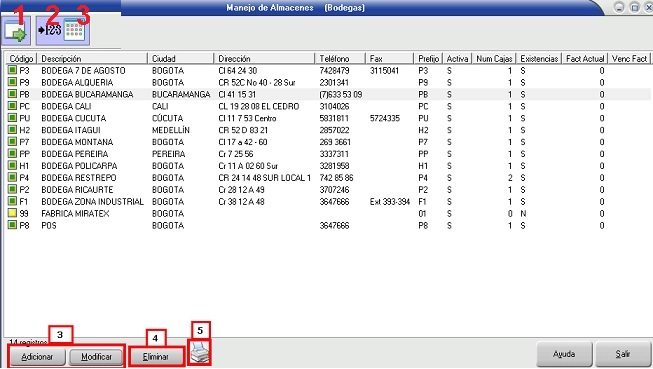
Ilustración 2: "Administración de Bodegas".
Las acciones que brinda la ventana son:
1- Exportar: El sistema brinda la opción de exportar la información de las bodegas registrada (Tabla) a programas como Excel, Word, archivo de texto y portapapeles.
2- Consecutivos X Almacenen/Transacción: Permite configurar los consecutivos de los documentos dependiendo de la bodega que se seleccione. Esta misma opción la tiene "Tipos de Documentos".
Ilustración 3: "Consecutivos de Prefijos".
Al momento de agregar o modificar deberá ingresar la bodega y la transacción (Tipo de documento) así como el consecutivo.
Ilustración 4: "Agregar consecutivos de Prefijos".
3- Adicionar / Modificar: En el momento de presionar alguna de estas opciones, el sistema brinda la siguiente ventana, que tiene como objetivo configurar el comportamiento y la información de dicha bodega.

Ilustración 5: "Configuración del Almacén".
En el encabezado de la bodega, presenta la siguiente información:
- Código (Campo Obligatorio): Identificador de la bodega en el sistema.
- Descripción (Campo Obligatorio): Nombre de la bodega.
- Manejo existencia de los productos: si esta chequeado, el sistema controla los saldos de los productos con el objetivo de restringir saldos negativos, en caso de que NO este chequeado, el sistema no tendrá en cuenta los saldos de los productos, por lo tanto no moverá saldos, ni verificará existencias en el momento de hacer movimientos de salidas.
- Estado: Inactivo / Activo de la Bodega, en todo el sistema
Como se muestra en la anterior ilustración, en esta ventana presenta las siguientes pestañas para configuración de la bodega:
Pestaña “General”: En dicha pestaña se registra la información general de la bodega:
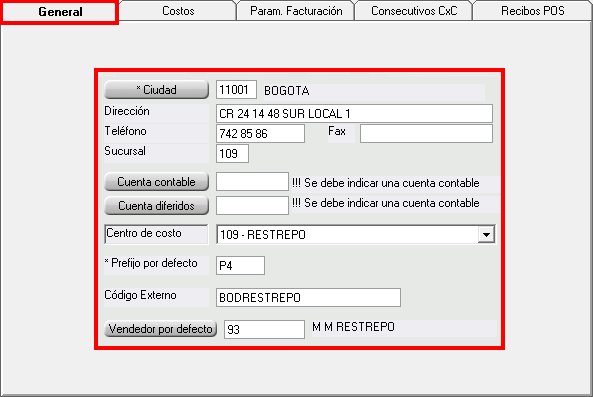
Ilustración 6: "Pestaña General".
Los campos que brinda el sistema son los siguientes
- Ciudad (Campo Obligatorio): Ubicación de la bodega.
- Dirección: Campo Informativo.
- Teléfono: Campo Informativo.
- Fax: Campo Informativo.
- Sucursal: Campo Informativo.
- Cuenta Contable: Se debe definir una cuenta contable, de naturaleza “Débito”. Si el patrón contable tiene definido, en alguna de sus macro, que tome la cuenta contable del Almacén y además de esto, en la macro tiene definido que se registra como débito, el patrón contable toma la cuenta contable definida en esta opción.
- Cuenta diferidos: Se define una cuenta contable, de naturaleza “Crédito”. Si el patrón contable tiene definido, en alguna de sus macro, que tome la cuenta contable del Almacén y además de esto, en la macro tiene definido que se registra como Crédito, el patrón contable toma la cuenta contable definida en esta opción.
NOTA: Ver Patrones Contables.
- Centro de Costo: Se asocia un centro de costo a la bodega, con el objetivo de que el patrón contable que tiene el documento de inventario, tome el centro de costo definido aquí y lo asocie al movimiento contable. En primer lugar, el patrón contable evalúa, si el producto, movimiento o tercero tiene un centro de costo definido; si ninguno de los anteriores, tiene un centro de costo, el sistema toma el centro de costo definido en la bodega.
- Prefijo por Defecto (Campo Obligatorio): Este campo tiene como objetivo definir un prefijo, con el cual se asociará en todo movimiento que se realice en el sistema por esta bodega, como por ejemplo: documentos de inventarios, recibos de caja, notas crédito, notas débito, contabilizaciones, etc.
- Código Externo: Este campo sirve para definir un código, con el cual otro sistema diferente a Oceanic, pueda reconocer dicha bodega. Por ejemplo: En el momento de realizar exportaciones de documentos, el sistema envía dicho código para que otro sistema pueda reconocer esta bodega.
- Vendedor por Defecto: Se asocia un vendedor, con el fin de sugerir dicho vendedor, en la creación de documentos de inventarios (el documento debe pedir vendedor), esto en el siguiente orden de prioridad:
1- Vendedor por defecto del tipo de documento, configurado en Otros.
2- Vendedor asignado a la Bodega.
3- Vendedor asignado a la dir. de despacho del tercero.
4- Vendedor asignado al Tercero.
NOTA: En caso de que el sistema sugiera el vendedor del documento o la bodega (casos 1 y 2), y posteriormente se ingrese el tercero, si la dir. despacho o el tercero tienen vendedor asignado (casos 3 y 4) este reemplaza al vendedor sugerido originalmente.
Param. Facturación: En esta opción, se configura comportamiento del sistema, con respecto a las facturas de ventas de dicha bodega. El sistema brinda tres pestañas, para realizar toda la parametrización:
1- Pestaña general:
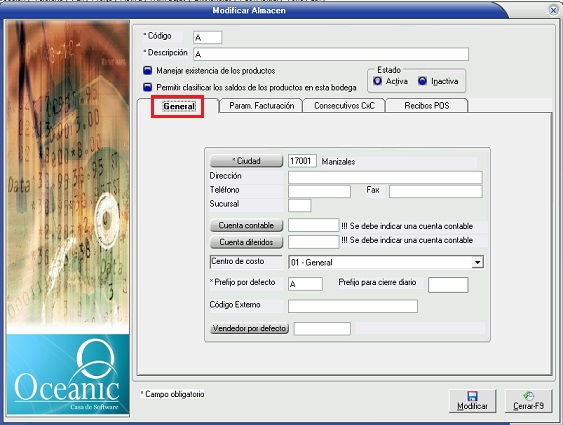
Ilustración 7: "Param de Facturación - General".
Las opciones que contiene la pestaña “General” son: Ciudad, cuenta contable, cuenta debitos entre otros datos.
Pestaña Parámetro facturación
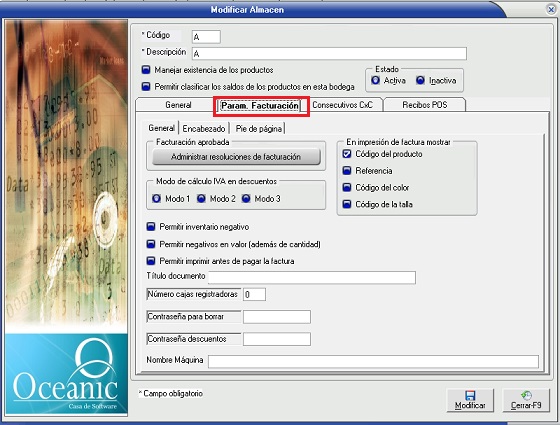
3. Administrar Resoluciones de Facturación: (Para ver video guía haga clic aquí.)En esta opción se configura todo lo que compete con las resoluciones de facturaciones. En el momento de dar clic en dicho botón, el sistema presenta la siguiente ventana.

Ilustración 8: "Administración de las resoluciones de facturación".
Como se evidencia en la anterior ilustración, Las funcionalidades que presenta la ventana son:
1- Exportar:El sistema brinda la opción de Exportar la información de las resoluciones de facturación (Tabla), a los programas como Excel, Word, archivo de texto y portapapeles.
2- Adicionar / Modificar Resolución de Facturación: En el momento de dar clic, en alguna de estas dos opciones, el sistema brinda la siguiente ventana, para definir las resoluciones de facturación de la bodega. Ver ilustración 7. Esta información se gestiona de acuerdo a las resoluciones de facturación que brinda la DIAN, entidad que expide dichos documentos.

Ilustración 9: "Configuración de la Resolución de Facturación".
Nota: Las resoluciones que están en color de texto negro es porque están activas, las resoluciones que están en colo morado es porque faltan menos de 30 días para expirar y las resoluciones que están en color negro es porque ya expirarón.

En las dos ultimas columnas muestra los días que faltan para expirar y el prefijo de facturación.
Como se observa en la anterior ilustración, los campos que brinda el sistema para definir y configurar la resolución de facturación, son los siguientes:
- Bodega: A la cual se le asocia la resolución
- Transacción: Tipo de Documento que se aplicará la resolución de facturación.
- Número de Resolución. Número obtenido de la DIAN
- Factura Final Autorizada: Número de factura que comenzará regir dicha resolución de facturación.
- Factura Final Autorizada: Número de factura que termina dicha resolución de facturación.
- Factura Inicial Habilitada: Número de factura que comenzará regir dicha resolución de facturación.
- Factura Final Habilitada: Número de factura que termina dicha resolución de facturación.
- Fecha de Expedición: Fecha que comienza a regir dicha resolución de facturación
- Vigencia en meses. Duración y/o vigencia en meses de la resolución.
- Prefijo de Facturación: Campo Informativo que puede ser utilizado, en la impresión POS de facturas de ventas, mediante las marcas que se explicará a continuación.
- Consecutivo Actual: Es el número del consecutivo que tiene la Transacción (Tipos de documentos) En dicha bodega y en la cual, comenzará a consumir o está consumiendo la resolución de facturación.
3- Eliminar: Resolución de Facturación.
4- Listar:Imprime en pantalla, todas las resoluciones de facturación registradas en el sistema.
- En impresión de facturar mostrar: Las opciones que se marquen allí, imprimirán los códigos en las facturas de ventas, que tengan configurados, impresión POS. También imprime dicha información, en los documentos que estén configurados con la opción "Imprimir Información Adicional POS (Tipos de documentos)".
- Módulo de cálculo de IVA en Descuentos: El sistema tiene 3 formas de calcular el IVA en los descuentos, cuando el IVA está incluido en el precio:
Modo 1: Descuento sobre la base antes del IVA y se recalcula luego la base del IVA. (Valor Inicial Factura - Descuento) y luego multiplicar por el %IVA.
Modo 2: Descuento sobre la base antes del IVA y se recalcula luego la base del IVA. (Valor Inicial Base el IVA - Descuento) y luego multiplicar por el %IVA.
Modo 3: Descuento sobre Valor Factura Incluido IVA y se recalcula luego la base del IVA. (Valor Inicial Factura - Descuento) y luego multiplicar por el %IVA.
NOTA: Si el IVA no está incluido en el precio,el sistema hace el cálculo del IVA, tomando la base de IVA igual al Subtotal y luego multiplica por el %IVA.
- Permitir Inventario negativo: Permite saldos negativos en productos, es decir que si se registra un movimiento de salida de un producto con saldo cero, el sistema pondrá el saldo negativo de dicho producto, sin ninguna restricción.
- Control de negativos en valor (Además de cantidad): Permite registrar manejar costos negativos en los productos, por lo generar, si esta opción está marcada, es porque la opción de "Permitir Inventario negativo", también está marcada.
- Permitir imprimir antes de pagar la factura: El sistema permite imprimir facturas de ventas que no han sido pagadas, pero que en su configuración, son pagadas con Fa. Este caso los utiliza los restaurantes para las "Pre-cuentas".
- Título documentos: Esta campo se utiliza Para factura de ventas que son impresas por impresoras POS; si se ingresa información en dicho campo, el sistema imprime esta información en el encabezado de la factura (Título), si no se ingresa nada, el sistema imprime el nombre del tipo de documento.
- Número de cajas registradas: Se debe registrar la cantidad de cajas que se tiene en la bodega; para que los cierres diarios se realicen por cajas.
- Contraseña para borrar: Si el usuario, NO tiene permiso de eliminar ítems en la factura de venta; si se ingresa una clave aquí, la única manera que el usuario pueda borrar ítems, es por medio de esta clave.
- Contraseña descuentos: Si el usuario,NO tiene permiso de modificar descuentos en los ítems de una factura de venta; si se ingresa una clave aquí, la única manera que el usuario pueda modificar el descuento e ingresarlo a la factura de venta, es por medio de esta clave
- Nombre Maquina: En el momento de abrir día en el módulo POS, el sistema registra el nombre de la máquina, es decir, registra la descripción que se ingresa allí.
- Pestaña "Encabezado”:
La información que se ingrese en dicho campo, es la información que se imprimirá en el encabezado de las facturas de ventas, que están configurados para imprimir en impresora POS.
Los botones o marcas, que se evidencian en dicha ventana, sirven de ayuda para obtener la información de la resolución, con la cual se esté imprimiendo la factura de venta, es decir en el momento de imprimir la factura de venta, el sistema evalúa que bodega y transacción hace parte la factura, luego verifica la resolución que estén utilizando, y el automáticamente llena estas marcas, en el momento de imprimir, para cualquier bodega y para cualquier transacción, siempre y cuando, esté configurado en Resoluciones de facturación y esté habilitada.
Para ver video guía haga clic aquí.
NOTA: La información que se ingrese allí, también esta disponible en los temporales de Invent y POS, para ser configurados en los tipos de documentos que no se impriman por impresora POS. Se debe configurar el RPT y en la tabla "List_Facturas_Cab", Campo "ResoluciónDeFacturacion", está disponible dicha información.
Como se muestra en la anterior ilustración, el sistema brinda las siguientes casillas:
- Siempre imprimir información del cliente en la factura: Imprime NIT y nombres del cliente, en el encabezado de la factura de venta, en la tirilla POS.
- Imprimir datos del vendedor: Imprime código y nombre del vendedor, en el encabezado de la factura de venta, en la tirilla POS.
- Imprimir datos del Medios publicitario: Imprime datosde los medios publicitarios que están registrados en el sistema.
- Imprimir Observaciones Prod: Imprime en el detalle de la factura de venta POS, la observación que está registrada en cada una de ellas.
- Pestaña "Pie de Página": La información que se ingrese en dicho campo, es la información que se imprimirá en el pie de páginas de las facturas de ventas, que están configurados para imprimir en impresora POS.
- Realizar corte de papel: Esta configuración son para impresoras térmicas, en las cual se les debe parametrizar que corte el papel, después de imprimir; según la cantidad de líneas en blanco.
- Cant líneas en blanco a imprimir: Número de líneas en Blanco que imprime el sistema para luego, ser cortada por la impresora.
Consecutivos CxC:
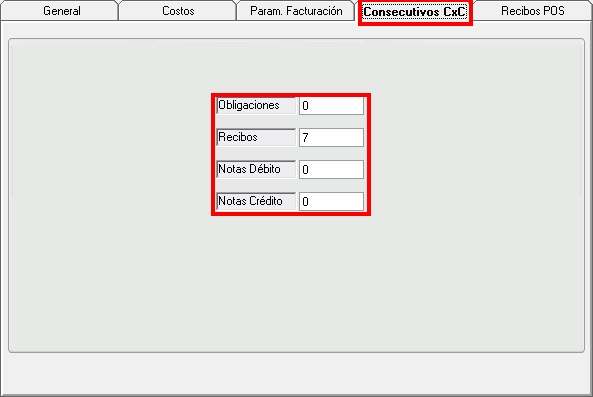
Ilustración 12: "Consecutivos CxC".
Aquí se organizan los consecutivos de las Obligaciones (Facturas de Ventas), recibos de cajas, Notas débito y Notas crédito, del Módulo de Cuentas Por Cobrar.
Recibos POS
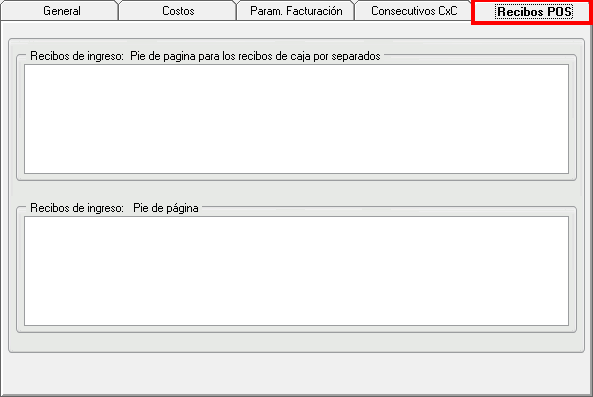
Ilustración 13: "Recibos POS".
En esta sección, se ingresa la información que se imprimirá en el pie de página de los recibos de ingreso, registrados en el módulo POS. La primera sección son para los recibos de ingreso que están configurados para ser separados y la segunda sección son para los recibos de ingreso que no son Separados.
3- Eliminar: Elimina la Bodega seleccionada.
4- Listar: Imprimir en Pantalla, las Bodegas registradas en el sistema.
5) Contenido relacionado
Imprimir información adicional (POS)
Título de documentos de inventarios
