1) ¿ Qué hace?
Permite la generación de los certificados de retención en la fuente, IVA (Impuesto al Valor Agregado) e ICA (Impuesto de industria y comercio).
2) ¿ En dónde está ubicada?
Para generar un certificado de retención, siga los siguientes pasos:
1- En el módulo "Financiero" diríjase al menú "Opciones".
2- En las sección "Certificados" seleccione la opción deseada.
Ilustración 1: "Ubicación certificados".
3) ¿ Cómo se configura?
NOTA: Los valores de retención (base, valor y tarifa) son tomados de los movimientos contables generados al hacer una retención, esta se hace de dos formas:
1- Retención automática (recomendado): Ver .
2- Retención desde el patrón contable (Usando nombre macro RETEFUENTE, RETEIVA, RETEICA), en este caso, la cuenta por la cual se hará el movimiento debe estar configurada desde fijar valores para cuentas con base, de lo contrario la información NO se guardará correctamente y los certificados NO serían consistentes.
El sistema presenta los siguientes certificados de retención:
Certificados de retención de IVA:

Ilustración 2: "Certificado de reteIVA".
El sistema tomará la información contable de un bimestre para determinar los valores de retención de IVA que se le hicieron a un tercero. Para generar el certificado de reteIVA el sistema solicita:
- Proveedor: En caso de querer generar el certificado de un tercero en específico, si este campo se deja vacío se generará para todos los terceros a los que se les haya aplicado retención del IVA en el bimestre seleccionado.
- Año gravable: Allí podrá seleccionar el año del cual se obtendrá la información.
- Fecha de expedición del certificado.
- Cuenta de retención de IVA: El sistema requiere se especifique la cuenta (o cuentas) sea mayor o de movimiento, por la cual se hace el movimiento de retención de IVA.
- Cuentas a excluir: El sistema permite excluir cuentas al momento de generar el certificado, esto en caso de que en el punto anterior seleccione una cuenta mayor y haya una o varias cuentas (mayores o de movimiento) hijas de esta que no apliquen o no se requieran para la generación del certificado.
- Periodo: Aquí debe seleccionar el bimestre del cual se generará el certificado.
- Ciudad donde se practicó la retención.
- Ciudad donde se consignó la retención.
- Concepto de la retención.
- Nota: Texto adicional que se desee agregar al certificado.
- Tipo de salida:
- Número de copias.
- Si desea ver el certificado en la pantalla o enviar directamente a la impresora.
Una vez configurados los filtros, se debe dar clic en el botón "Imprimir" para mostrar el documento con la información de retenciones aplicadas a los terceros durante el bimestre seleccionado. El informe muestra:
- En la cabecera del documento:
- Año gravable.
- Periodo.
- Nit de la entidad a la que se le practica la retención.
- Base de retención.
- En el cuerpo del documento:
- Tarifa IVA a la que se le aplicó retención
- Valor del IVA
- Porcentaje de retención aplicado
- Valor de la retención.
Certificado de retención en la fuente:

Ilustración 3: "Certificado de retefuente".
El sistema tomará la información contable de un año para determinar los valores de retención en la fuente que se le hicieron a un tercero. Para generar el certificado de fuente el sistema solicitará:
- Tercero: En caso de querer generar el certificado de un tercero en específico, si este campo se deja vacío se generará para todos los terceros a los que se les haya aplicado retención en la fuente en el año seleccionado.
- Año gravable: Allí podrá seleccionar el año del cual se obtendrá la información.
- Fecha de expedición del certificado.
- Cuenta de retención en la fuente: El sistema requiere se especifique la cuenta (o cuentas) sea mayor o de movimiento, por la cual se hace el movimiento de retención en la fuente.
- Cuentas a excluir: El sistema permite excluir cuentas al momento de generar el certificado, esto en caso de que en el punto anterior seleccione una cuenta mayor y haya una o varias cuentas (mayores o de movimiento) hijas de esta que no apliquen o no se requieran para la generación del certificado.
- Ciudad donde se consignó la retención.
- Nota: Texto adicional que se desee agregar al certificado.
- Tipo de salida:
- Número de copias.
- Si desea ver el certificado en la pantalla o enviar directamente a la impresora.
- Tipo de hoja:
- Imprimir en hoja entera.
- Imprimir dos por hoja.
Una vez configure los filtros haga clic en imprimir, el reporte generado mostrará la información de retención aplicada a los terceros durante el año seleccionado, el informe muestra: concepto de la retención, valor base de la retención, porcentaje de retención aplicado y el valor retenido.
‘Generar PDF’ y ‘Enviar por correo’ muestran una ventana con los los clientes que tienen movimiento para el año seleccionado en la cuenta de retención indicada.
- Generar pdf: Al dar clic en este botón abre la siguiente pantalla donde esta el listado de los clientes de certificado de retefuente se pueden seleccionar todos, varios o uno.
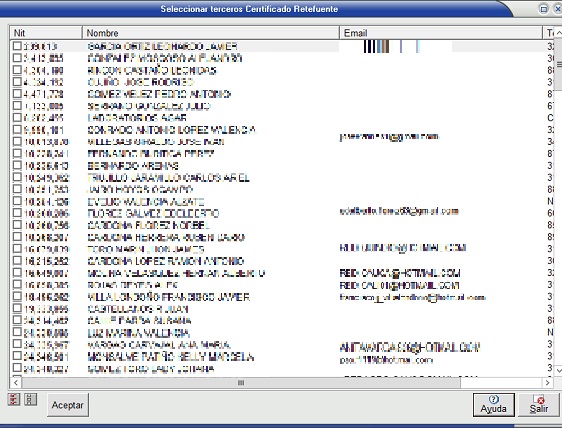
Al seleccionar los terceros clic en el botón aceptar donde abre el siguiente cuadro para seleccionar la ruta, donde quedara guardado el pdf.
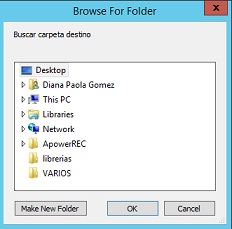
Después de seleccionar la ruta clic en el botón ok y el pdf se genera y queda guardado en la ruta seleccionada.
- Enviar correo: Al dar clic en esta opción abre la misma pantalla para generar el PDF, se seleccionan los terceros y clic en el botón aceptar para enviar el correo, estos deben tener un correo electrónico configurado, clic en el botón aceptar y el correo se enviará mostrando un mensaje de que fue enviado exitosamente.
Nota: La opción de imprimir funciona como siempre, aplica el filtro de tercero, si se indicó uno o vacio para todos los terceros.
Certificado de retención de ICA:

Ilustración 4: "Certificado de reteICA".
El sistema tomará la información contable de un rango de fechas seleccionado para determinar los valores de retención de CA que se le hicieron a un tercero. Para generar el certificado de reteICA el sistema solicitará:
- Fechas (desde y hasta): Allí podrá seleccionar el rango de fechas del cual se obtendrá la información.
- Tercero: En caso de querer generar el certificado de un tercero en específico, si este campo se deja vacío se generará para todos los terceros a los que se les haya aplicado retención del ICA en el rango de fechas seleccionado.
- Cuenta ICA: El sistema requiere se especifique la cuenta sea mayor o de movimiento, por la cual se hace el movimiento de retención de ICA.
- Cuentas a excluir: El sistema permite excluir cuentas al momento de generar el certificado, esto en caso de que en el punto anterior seleccione una cuenta mayor y haya una o varias cuentas (mayores o de movimiento) hijas de esta que no apliquen o no se requieran para la generación del certificado.
- Comentario: Texto adicional que se desee agregar al certificado.
Una vez configure los filtros haga clic en imprimir, el reporte generado mostrará la información de retención aplicada a los terceros durante el rango de fechas seleccionado, el informe muestra: Valor base, valor por mil y el valor de la retención.
Certificado de retecree: (Impuesto sobre la Renta para la Equidad), El sistema tomará la información contable de un año para determinar los valores de retecree que se le hicieron a un tercero. Para generar el certificado el sistema solicitará:

- Tercero: En caso de querer generar el certificado de un tercero en específico, si este campo se deja vacío se generará para todos los terceros a los que se les haya aplicado retención en la fuente en el año seleccionado.
- Año gravable: Allí podrá seleccionar el año del cual se obtendrá la información.
- Fecha de expedición del certificado.
- Cuenta de retención CREE: El sistema requiere se especifique la cuenta (o cuentas) sea mayor o de movimiento, por la cual se hace el movimiento de reteCREE.
- Cuentas a excluir: El sistema permite excluir cuentas al momento de generar el certificado, esto en caso de que en el punto anterior seleccione una cuenta mayor y haya una o varias cuentas (mayores o de movimiento) hijas de esta que no apliquen o no se requieran para la generación del certificado.
- Tipo de salida:
- Número de copias.
- Si desea ver el certificado en la pantalla o enviar directamente a la impresora.
- Tipo de hoja:
- Imprimir en hoja entera.
- Imprimir dos por hoja.
Una vez configure los filtros haga clic en imprimir.
